1.2.1 Allgemeines
Text wird direkt aktiviert
Beim Modifizieren von Texten mit der Taste T wird jetzt der gesamte Text in der Eingabezeile aktiviert.
![]()
Text direkt aktiviert
Direktes Editieren von Texten
Es wurde eine Einstellung ergänzt, um zu wählen, ob Texte beim Anklicken des Textes direkt editiert werden können. Diese Checkbox finden Sie unter: → → . Wo der Cursor platziert wird, kann der Text direkt editiert werden.
![]()
Text direkt editierbar
Da das direkte Editieren jetzt im 2D eingestellt werden kann, wurde die Schaltfläche im linken Menü entfernt. Das Aktivieren von Texten mit einem Lasso, welches mit der Schaltfläche aktiviert werden konnte, ist jetzt mit dem Lasso und dem gleichzeitigen Drücken der Taste T möglich.
Drucken Datei PDF und Datei DXF/DWG
Der Ausgabedialog wurde um die Auswahl des Zielverzeichnisses ergänzt. Es kann zwischen dem oder einem gewählt werden. Diese Einstellung, bzw. Auswahl des Ordners, wird auf dem Rechner gespeichert.

Auswahl der Druckausgabe
Ausgabe in die Konsole
Der Speicherverlauf wird jetzt wie im 3D in der Konsole angezeigt.
Kollisionskontrolle von Texten
Im 2D kommt es auf Grund von immer komplexer werdenden Zeichnungen öfter vor, dass sich Texte überlappen bzw. kollidieren. Dafür wurde jetzt im 2D eine Kollisionskontrolle für Texte ergänzt.
Folgende Punkte sind zu beachten:
- Es werden nur die Texte mit dem gleichen Maßstab verglichen.
- Die Texte müssen nicht vorher aktiviert werden.
Hinweis:
Wenn die Texte vorab aktiviert werden, werden nur die aktivierten Texte überprüft. Nach der Überprüfung werden die kollidierenden Texte aktiviert. Mit Shift + Y kann auf die aktiven Texte gezoomt werden. Somit kann das vorgängige Aktivieren der Texte in einem Bereich das Auffinden der Kollisionen mittels Shift + Y erleichtern.
Jetzt kann die Funktion ausgeführt werden: → → → . Alle Texte, die eine Kollision mit einem anderen Text aufweisen, werden aktiviert. Diese Funktion steht auch als F-Taste zur Verfügung: Kategorie : Aktivieren → Befehl : Textkollisionen.
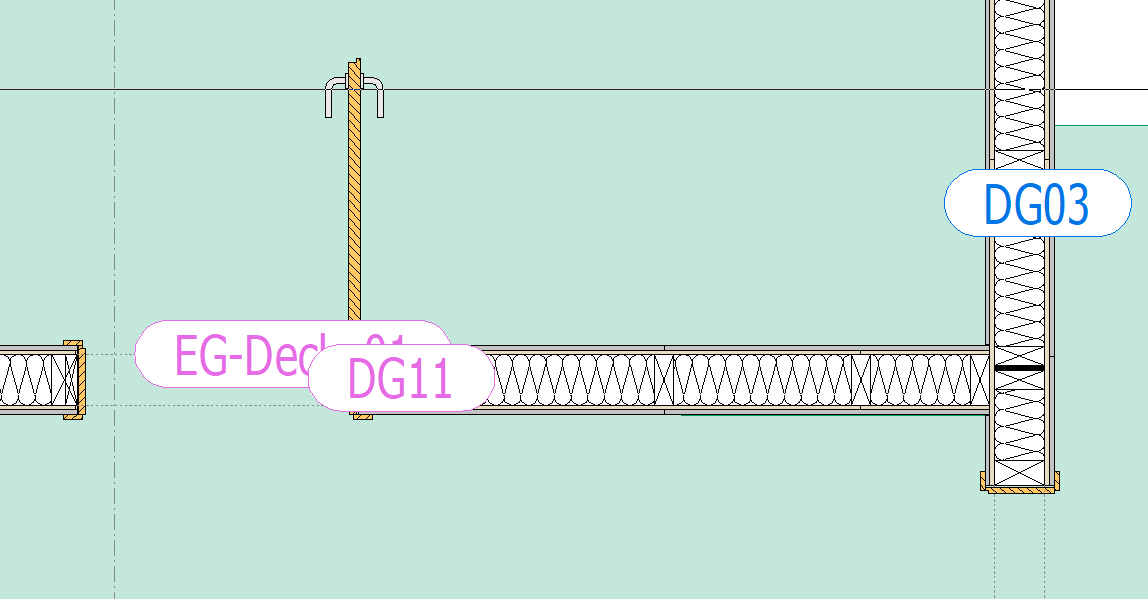
Kollisionskontrolle für Texte
Export und Import von Layerstrukturen im Format .cwlsa
Es ist jetzt möglich, Layer-Gruppen zu im- und exportieren.
1 Mit der rechten Maustaste klicken Sie auf die Layerüberschrift, dann wird ein Dropdown-Menü geöffnet, in dem Sie die Darstellung der auswählen können.
2 Die wird nun an erster Stelle dargestellt.
3 In dieser Spalte können Sie die Layergruppen mit einem Mausklick umbenennen.
4 Über das und Symbol werden diese Layergruppen jetzt berücksichtigt.
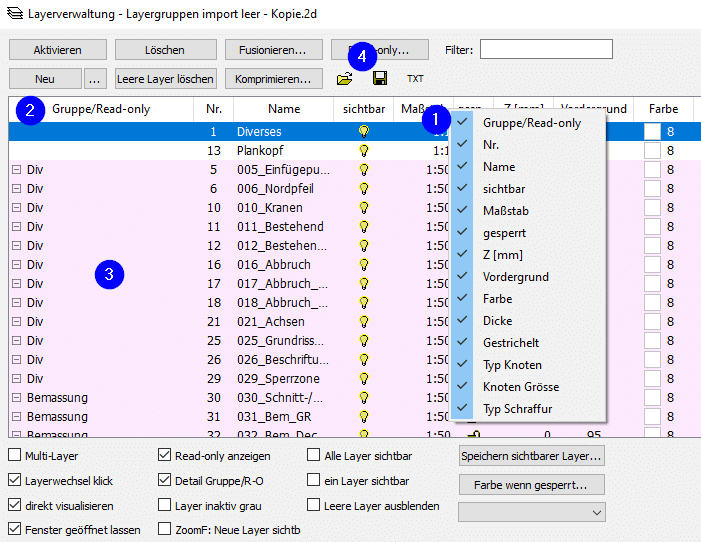
Layerstruktur im Format .cwlsa
Scrollbar im rechten Menü
Wenn die Darstellung der Attributlisten im die Darstellungs-Anzahl der Attribute erreicht hat, wird rechts von der Liste eine Scrollbar dargestellt. Die Scrollbar steht auch im Druckmenü bei der Auswahl der zu druckenden Druckrahmen zur Verfügung. Die Auswahl zu druckender Rahmen erfolgt über Checkboxen.
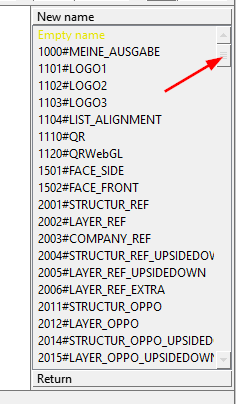
Scrollbar für Attribute
Linie Rohr/Leitung
Es wurde ein neuer Linien-Typ im 2D ergänzt. Dieser Linientyp ist speziell für Rohre und Leitungssysteme vorgesehen. Dieser Typ kann auch für andere Linienarten genutzt werden, wie zum Beispiel für eine Foliendarstellung. Die Linie Rohr/Leitung wird als Installation rund an das 3D übergeben.
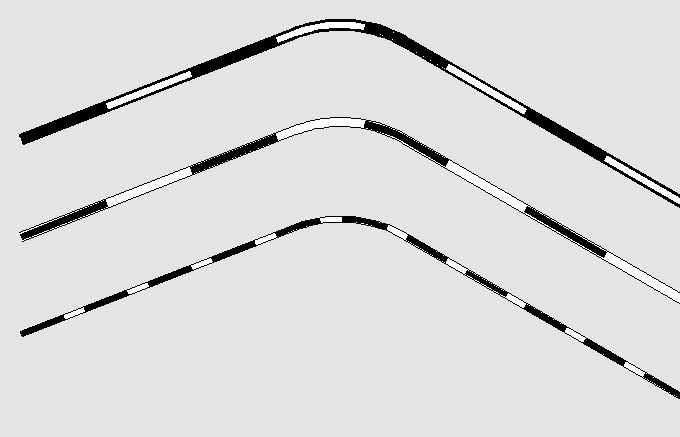
Linientyp Rohr/Leitung
Es ist momentan nicht möglich, eine vorhandene Linie in eine Linie vom Typ Linie zu modifizieren. Daher muss diese Linie über → → erstellt werden. Diese erstellten Linien des Typs Rohr/Leitung können für ein effektives Arbeiten auf den Grafikstiften gespeichert und über die mittlere Maustaste gemäß eines Grafikstiftes geändert werden.
Wenn Sie eine Linie Rohr/Leitung verändern wollen, nutzen Sie die Funktion → . Es stehen Ihnen diese Möglichkeiten zur Verfügung:
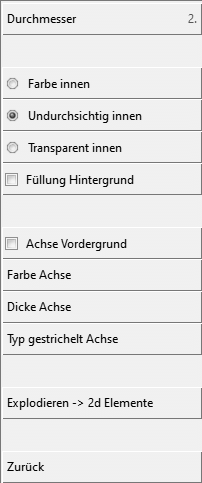
Modifizieren Rohr/Leitung
Die Linien Rohr/Leitung können aktiviert werden. Entweder alle Linien des Typs Rohr/Leitung oder gemäß Durchmesser: → → →
![]()
Linie Rohr/Leitung aktivieren
Die Linie Rohr/Leitung kann auch in einzelne Linien getrennt werden: → → .
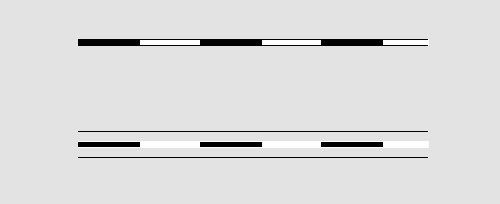
Linie Rohr/Leitung explodieren in 2D Elemente.
Editiermöglichkeiten im Text-Paragraph
Das Handling beim Editieren des Text-Inhaltes von einem Text-Paragraph wurde neu überarbeitet. Wir haben uns damit an den bereits eingeführten neuen Text angepasst. Somit sind die Editierfunktionen zu Version 2025 in Text-Paragraph und Text gleich.
Der Editiermodus wird wie gewohnt, mit einem Doppelklick auf den Text-Paragraph, gestartet. Sobald Sie einen vorhandenen Text-Paragraphen mit Doppelklick zum Editieren öffnen, werden alle Elemente im gesamten Hintergrund, mit einem Graufilter abgedunkelt. Damit wird der zu editierender Text hervorgehoben und ist besser lesbar.
Beim Editieren des Textes blinkt der Cursor und ist stärker hervorgehoben.
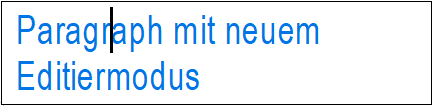
Paragraph - Blinkender Cursor
Das Markieren des Inhalts mit gedrückter linker Maustaste wird als eingefärbte Fläche dargestellt.

Paragraph - ein Text eingefärbt
Das Aktivieren einzelner Wörter mit Doppelklick oder der ganzen Zeile mit einem Dreifachklick verhält sich analog zum Aktivieren im Text.

Paragraph - ganze Textzeile eingefärbt
Bisher war die Zoom- und Pan-Funktion, während des Editierens von Paragraphen nicht möglich. Das führte dazu, dass das Editieren zunächst abgebrochen werden musste, um den Bereich zu verändern. Jetzt können Sie während des Editierens die Zoom- und Pan-Funktion nutzen.
Wenn von einem Paragraphen die Farbe des Rahmens und/oder der Fläche eingestellt ist, werden jetzt diese Farben beim Aktivieren des Paragraphen im Infofeld dargestellt und können dort geändert werden.

Paragraph Farbinfo
Diese Info wurde auch für den normalen Text ergänzt, wenn dieser einen Rahmen und/oder einen Hintergrund eingestellt hat.

Text Farbinfo
Die Funktion wurde überall, wo aktiviert werden kann, überarbeitet. Die Anpassung des Menüs bei den Hauptelementen nach Farbe äußert sich, indem NUR die vorhandenen Farben des jeweiligen Element-Typs aufgelistet werden, die in der Datei verwendet werden. Im Menü werden nicht mehr alle Grundfarben 1-12 aufgelistet, da nicht verwendeten Farben in diesem Kontext nicht sinnvoll sind. Es werden die in der Zeichnung vorhandenen RGB-Farben aufgelistet. Bei der Auswahl kann eine Pipette verwendet werden, um die gewünschte Farbe im 2D zu wählen.

Aktivieren nach Farbe im Menü
DXF/DWG Import in das 2D aus dem DXF/DWG-Viewer
Der Import aus dem DXF/DWG-Viewer in das 2D wurde komplett überarbeitet und modernisiert. Der Import wird nun direkt von der DXF/DWG Datenbank in die neue 2D Datenbank übertragen. Dafür wird eine neue Bibliothek mit vielen Verbesserungen verwendet und ersetzt somit die alte Bibliothek.
Folgende Verbesserungen des neuen DXF/DWG-Imports in das 2D ergeben sich durch die Überarbeitung:
- Die Geschwindigkeit des Imports wurde optimiert und ist ca.10-mal schneller.
- Die Original RGB-Farben können eingelesen werden.
- Multiline Erkennung wurde ergänzt.
- Komplexe Schraffuren werden erkannt (Spline).
- Import von Blockattributen
- Dynamische Autocad-Blöcke
Das Hauptmerkmal des neuen Imports ist die Geschwindigkeit. Da wir aus der DXF-Bibliothek direkt eine 2D-Datei schreiben, ist der Import signifikant schneller. Diese Anpassung ist für den Anwender bei jedem Import spürbar.
Achtung:
Durch das direkte Ansteuern der 2D-Datenbank wird beim Export aus dem DXF/DWG Viewer die eingestellte Init-Datei überprüft. Die oben genannten Neuerungen sind nur kompatibel, wenn diese Init-Datei mit einer Version 28 oder größer gespeichert wurde.
1 Mit dem Button kann der Export der DXF/DWG Datei in das 2D gestartet werden.
2 Hier kann eingestellt werden, welche Init-Datei verwendet werden soll (möglichst als Version 28 oder größer gespeichert).
Ausgabe in das 2D
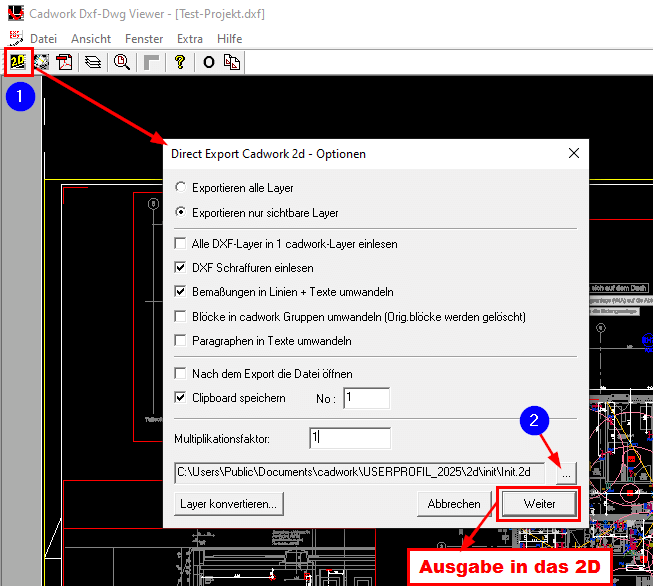
DXF Export
Nach dem Drücken der Taste werden folgende Punkte ausgeführt:
- Der DXF/DWG-Viewer startet die Kontrolle der Init-Datei, in welcher Version diese gespeichert wurde.
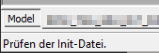
DXF Prüfen der Init-Datei
- Ist die Init-Datei bereits auf einer Version 28 oder größer gespeichert, wird das DXF oder DWG wie gewohnt in das 2D importiert.
- Ist die Init-Datei NICHT mit einer Version 28 oder größer gespeichert, erscheint eine Meldung. Bestätigen Sie diese mit , wird die Init-Datei im Hintergrund neu gespeichert.
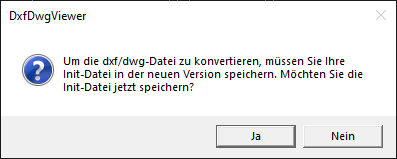
DXF Init-Datei ist alt
- Nach erfolgreichem Speichern der Init-Datei mit der aktuellen Version erhalten Sie folgende Info und der Export-Dialog öffnet sich erneut.
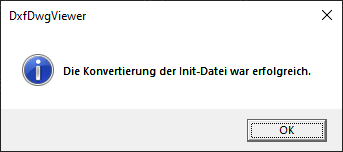
DXF Konvertierung erfolgreich
RGB-Farben beim Importieren in das 2D aus dem DXF/DWG Viewer
Der alte Import konnte keine RGB-Farben importieren. cadwork wählte immer eine gleiche oder ähnliche Farbe aus der cadwork-Farbpalette. Mit diesem System konnten einige Farben abweichen. Jetzt werden die originalen RGB-Farben importiert und dies führt dazu, dass die Farbe Schwarz RGB 0,0,0 auf schwarzem Hintergrund nicht mehr sichtbar ist. Die Elemente mit schwarzen RGB-Werten werden nun weiß auf schwarzem Hintergrund dargestellt. Das gleiche gilt für die cadwork Farbe 8.
Import von DXF/DWG – Spline Schraffuren
Komplexe Schraffuren und Schraffur-Splines werden beim Import mit der neuen Bibliothek korrekt erkannt. Mit der alten cadwork-Bibliothek wurden die komplexen Schraffuren und Schraffur-Splines in viele kleine Flächen diskretisiert. Dieser Prozess dauerte einige Zeit und es wurden tausende kleine Dreiecke erzeugt, welche die Weiterbearbeitung im cadwork erschwerten.
Die neue Bibliothek erkennt diese Schraffuren und importiert sie als normale cadwork-Schraffuren. Dadurch bleibt die Datenmenge im 2D gering und reduziert das Datenvolumen.
Import mit alter Bibliothek
Diese Meldung erscheint in Version 30 und wird in Version 2025 nicht mehr angezeigt.
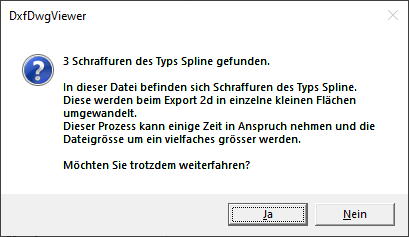
DxfDwg-Viewer Info-Dialog
In diesem Ausschnitt befinden sich 20407 Elemente:
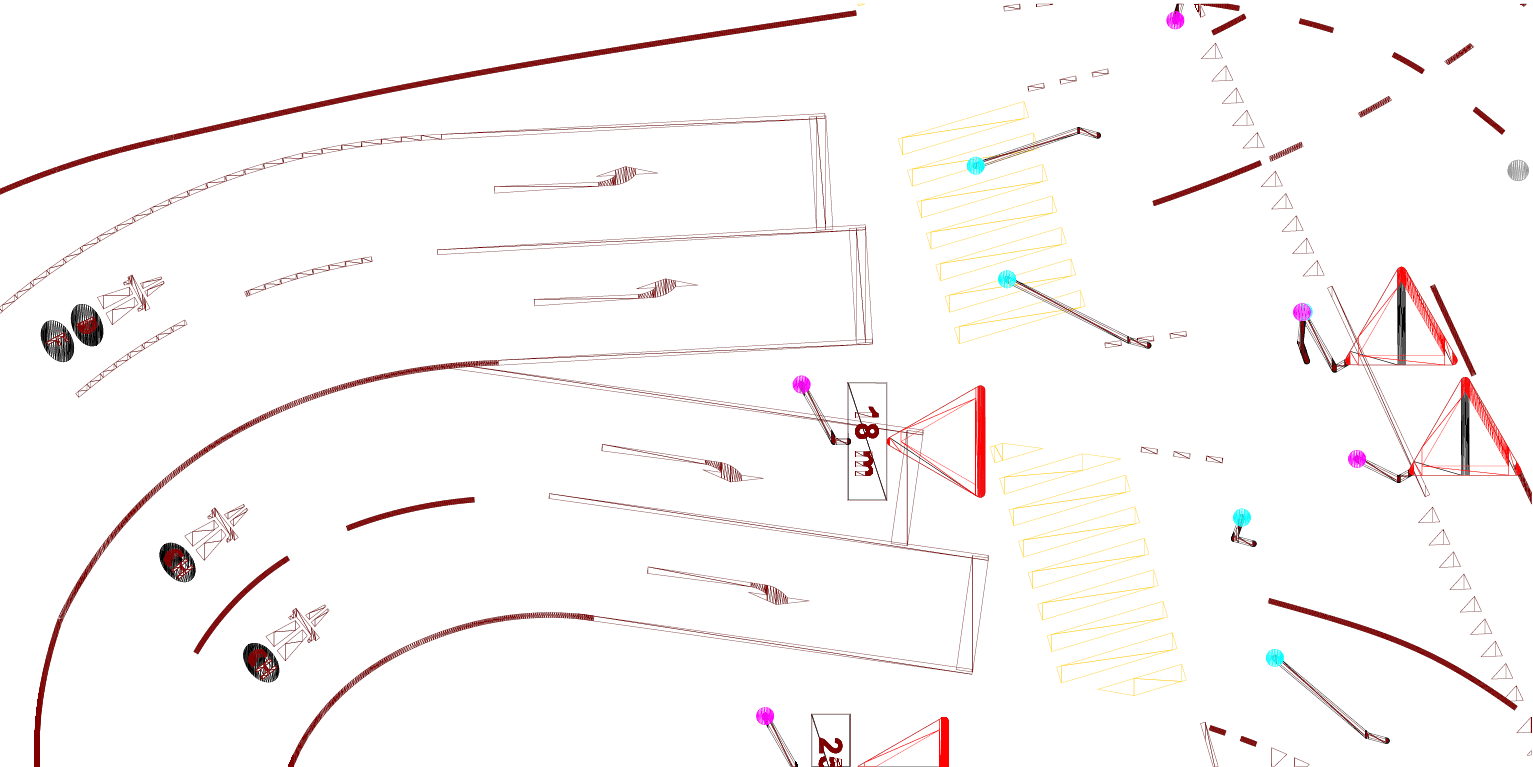
Spline-Schraffuren-20407 Elemente
Import mit neuer Bibliothek
Die Datenmenge ist deutlich kleiner geworden. In diesem Ausschnitt befinden sich 221 Schraffuren:
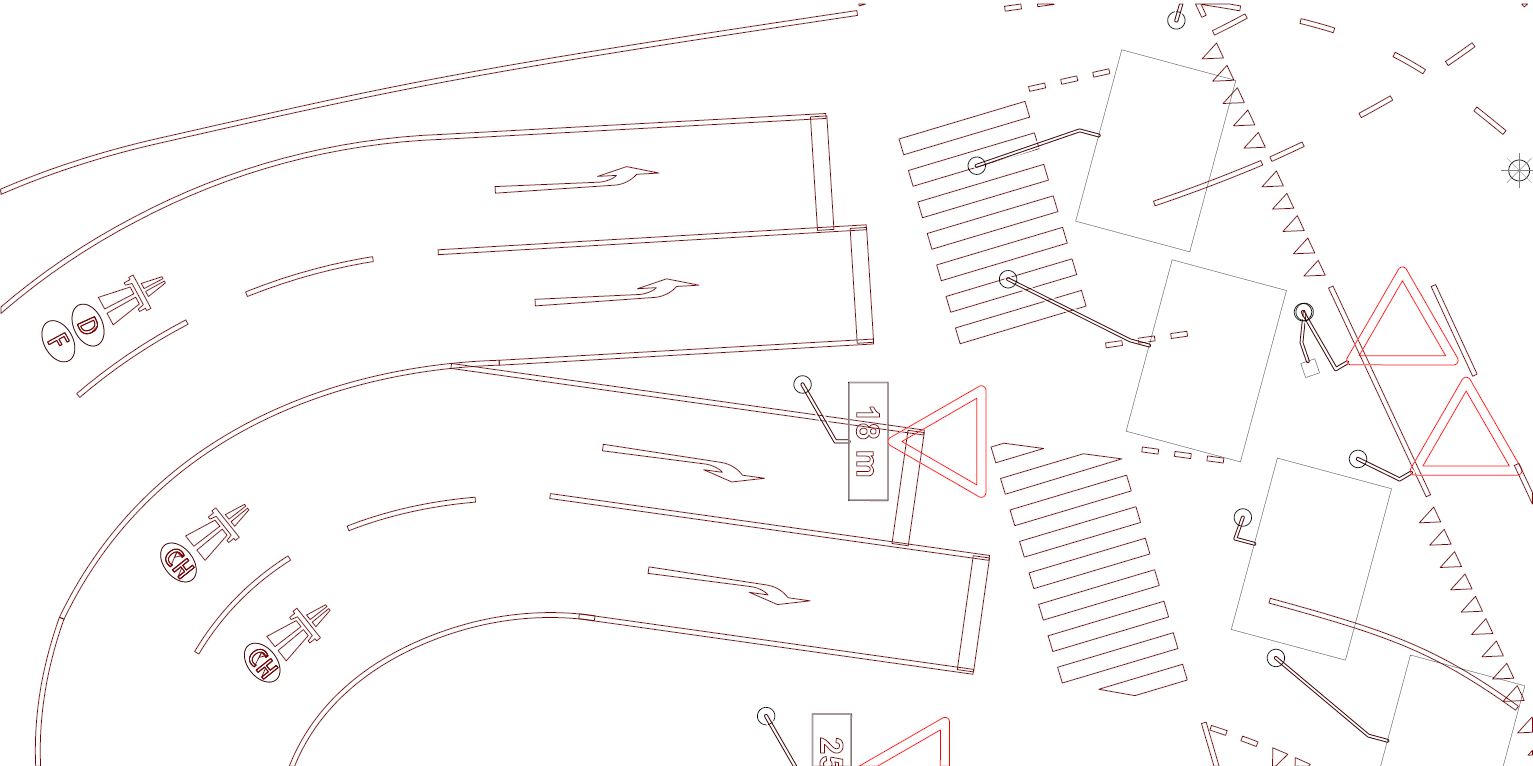
Spline-Schraffuren-221 Elemente
Anzahl der Layouts im 2D
Wenn Sie im 2D mit den Layouts arbeiten: → → und zum Beispiel für jeden Druckrahmen ein Layout erstellen möchten, können Sie mit in den Layout-Dialog klicken und dann wählen. Mit der Taste L können Sie alle Druckrahmen auswählen.
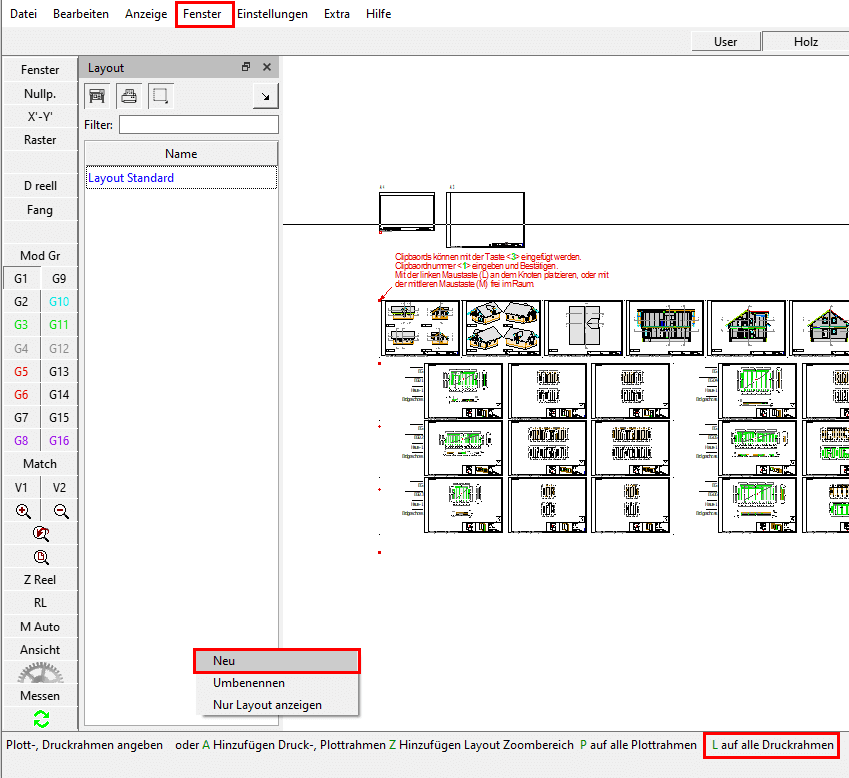
Layouts erstellen
Mit diesen Layouts können Sie übersichtlich und strukturiert mit Ihren Plänen arbeiten, zum Beispiel mit der direkten Auswahl eines Druckrahmens, welcher sofort im Bildausschnitt herangezoomt wird.
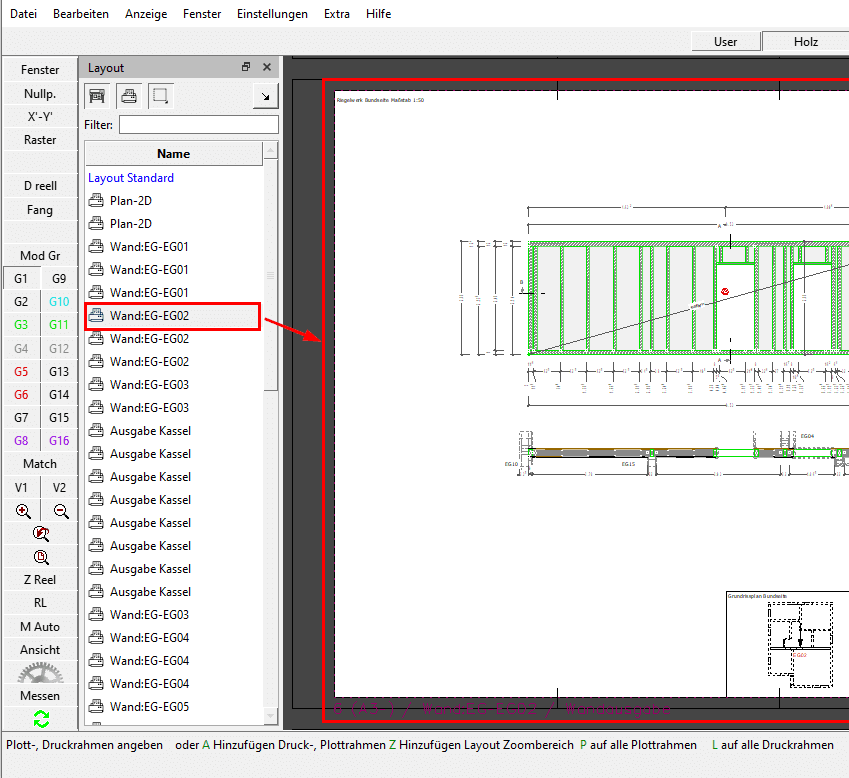
Verwendung von Layouts
Bisher war die Anzahl der erstellten Layouts auf 300 begrenzt. Jetzt können Sie beliebig viele dieser Layouts verwenden, da diese Anzahl dynamisch angepasst wird.
Aktivierung mit dem Lasso nach Typ
Für das Aktivieren mit dem Lasso nach Typ sind neue Optionen verfügbar.
- § → Paragraph
- P → Druck-/Plottrahmen
- V → Zoom-Fenster
- I → Architektur
- J → Bilder
- H → PDF

Neue Elementtypen beim Aktivieren mit Lasso