1.3.7 Aktivieren
Aktivieren mit Lasso
Beim Aktivieren mit Lasso stehen in Version 2025 weitere Elementtypen zur Verfügung.
J → Bemaßung
N → Text-Objekte
O → Ausgabeelemente
Q → Containerelemente
U → Container-Blöcke
X → Exchange-Objekte
Y → Show-Objekte

Neue Elementtypen beim Aktivieren mit Lasso
Aktivieren → nach Attribut…
Performance Verbesserung
Die Geschwindigkeit beim Aktivieren von Elementen nach einem Attribut konnte wie beim Ein- und Ausblenden nach Attribut (Kapitel 3.5 Linkes Menü) erheblich beschleunigt werden.
Mehrfachauswahl
Unterhalb der Funktion → können jetzt mehrere Einträge selektiert werden. Verwenden Sie hierfür die Tasten Shift oder Strg oder ziehen Sie mit gedrückter Maustaste über den Bereich. Alle selektierten Einträge werden unabhängig von ihrem Status eingeschaltet und die entsprechenden Elemente sofort aktiviert. Anschließend kann der Status der selektierten Einträge mit einem Klick auf eine Checkbox umgeschaltet werden. Alternativ kann zum Umschalten die Leertaste verwendet werden. Ein Mausklick auf einen Eintrag schaltet wie bisher die zugehörige Checkbox um und hebt eine Selektion auf.
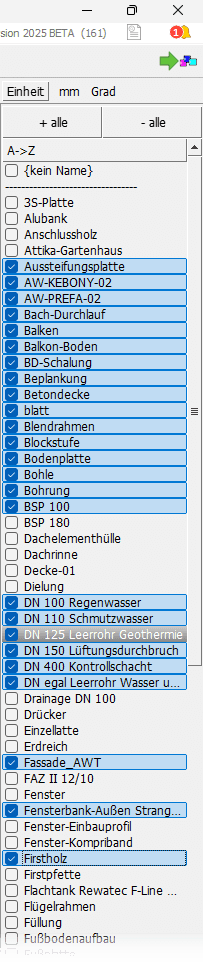
Mehrfachauswahl in Aktivieren nach Attribut
Strg + A → Funktionen
Lasso
Beim Aufziehen eines Lassos steht Ihnen die Tastenkombination Strg + A zur Verfügung, insofern ein oder mehrere Elemente bereits aktiv sind. Im Anschluss werden Attribute zum Filtern der mit dem Lasso gefangenen Elemente bestimmt.

Tastenoptionen im Lasso mit aktiven Elementen
In Version 2025 ist hier eine Mehrfachauswahl möglich. Somit aktivieren Sie in diesem Beispiel alle Elemente innerhalb des Lassos, die sowohl die gleiche Baugruppe als auch die gleiche Länge wie das aktive Element besitzen.

Mehrfachauswahl beim zusätzlichen Aktivieren nach Attribut
Berührende Bauteile
Die Funktion zur Aktivierung von Elementen, die mit aktuell aktiven Elementen im Kontakt sind (Strg + A → K), berücksichtigt nun auch Knoten. Das funktioniert bidirektional, es können also alle Knoten aktiviert werden, die Kontakt zu aktuell aktiven Volumina, Flächen oder Linien haben oder es können mit aktiven Knoten alle Elemente aktiviert werden, die diese Knoten berühren.
In folgendem Beispiel sollen alle Knoten aktiviert werden, die auf der Fläche liegen.
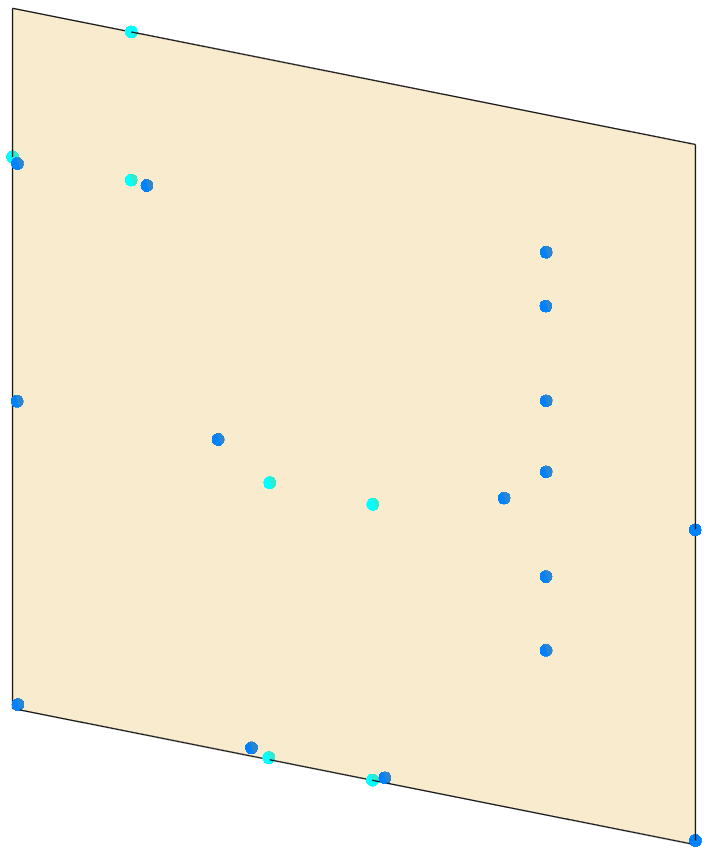
Fläche mit Knoten in der Nähe
Hierfür wird die Fläche aktiviert und die Tastenkombination Strg + A → K ausgeführt. Es werden drei Knoten aktiviert, die exakt auf der Fläche liegen.

Aktivieren der Knoten in der Fläche
In → → → kann ein Zugabemaß für die Kollisionsuntersuchung angegeben werden.

Zugabemaß für die Kollisionsuntersuchung
In diesem Fall wird die Fläche für die Kontrolluntersuchung zu einer Platte mit 4 mm Dicke. Alle Knoten, die innerhalb dieser Platte liegen oder diese berühren, werden aktiviert.
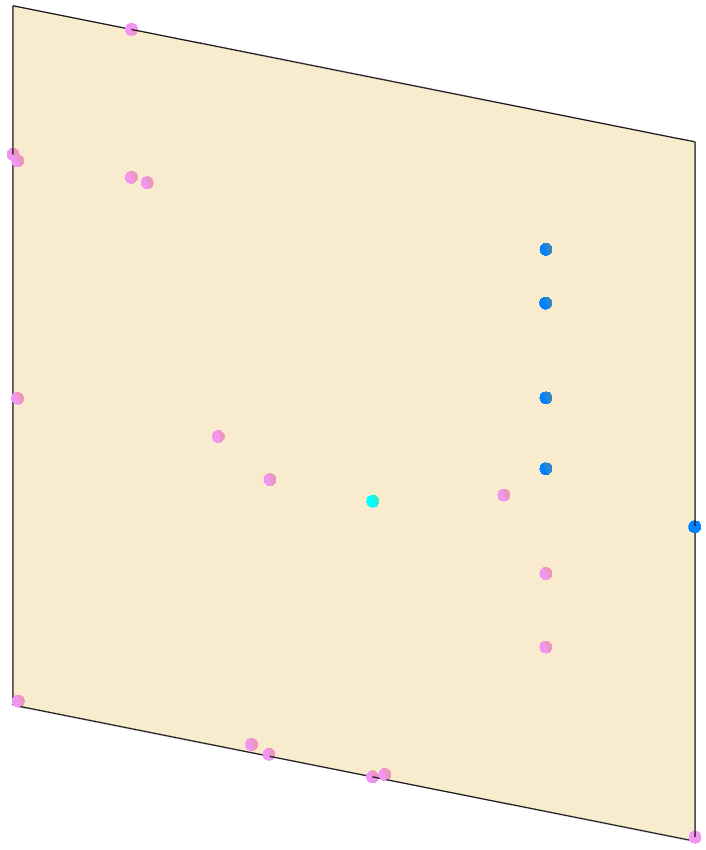
Aktivieren der Knoten mit maximal 2 mm Abstand zur Fläche
Wird für die Kollisionsuntersuchung ein Knoten aktiviert und es ist ein Zugabemaß definiert, wird aus dem Knoten für die Berechnung eine Kugel mit dem Radius des Zugabemaßes verwendet. Alle Elemente, die innerhalb dieser Kugel liegen oder diese berühren, werden aktiviert.