1.10.2 Einzelstab
Einzelstab Manager
Tipp
Verwenden Sie den Einzelstab Manager und behalten Sie den Überblick zum Stand der Maschinendaten.
Berechnungssets editieren
Der Einzelstab Manager wurde um zusätzliche Funktionen erweitert. In einer Spalte können mit dem Zahnrad-Button die für das jeweilige Bauteil gültigen Berechnungs-Konfigurationen editiert werden. Ein Klick auf den Button öffnet den Konfigurations-Dialog. Hier können die Einstellungen angepasst und dem Bauteil auch eigene Berechnungssets zugewiesen werden. Bauteile mit eigenem zugewiesenen Berechnungsset sind an einem grünen Zahnradsymbol erkennbar.
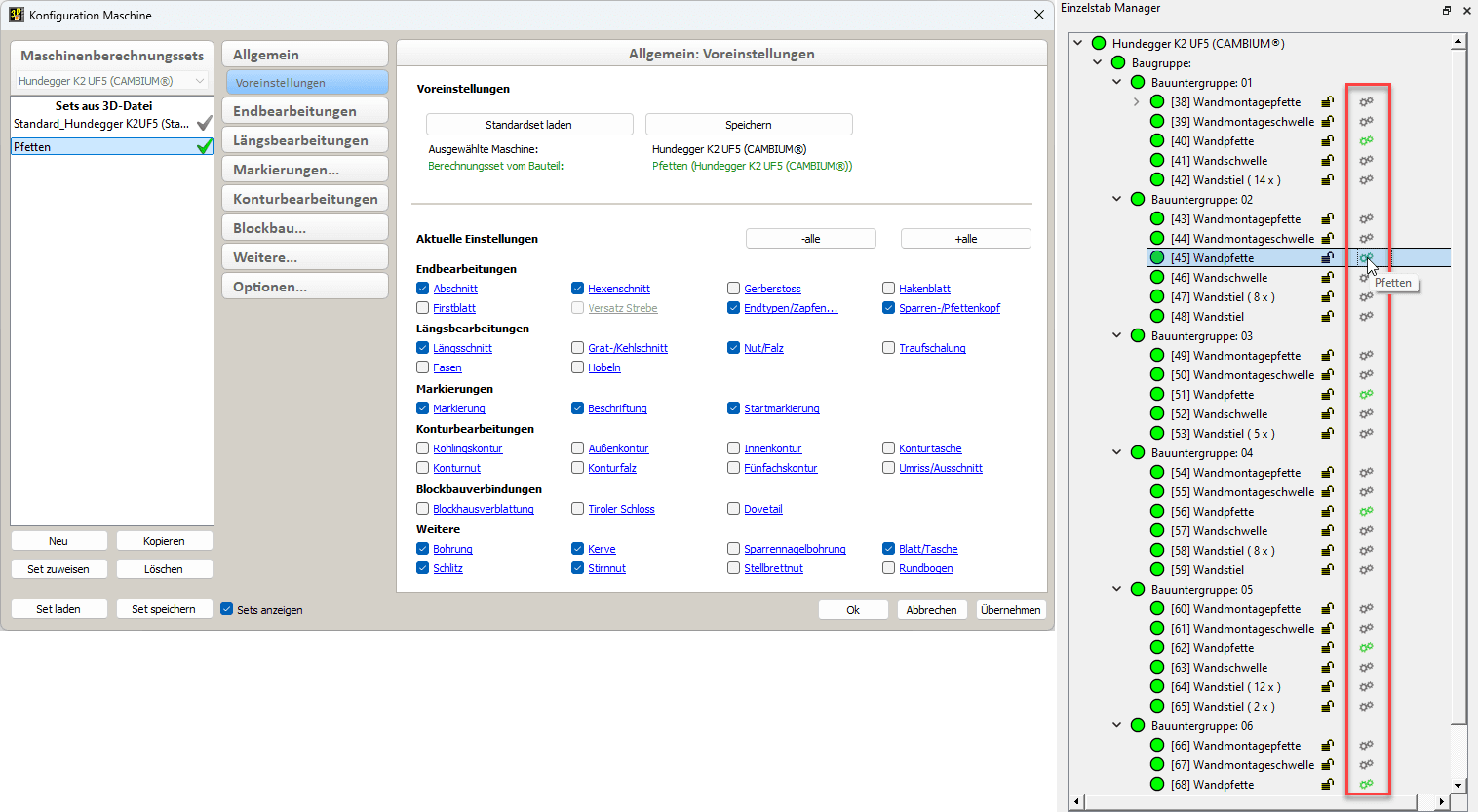
Berechnungssets aus dem Einzelstab Manager aufrufen
Exportdateien öffnen
Für jede Bauteilposition wird im Einzelstab Manager angezeigt, in welche Maschinen-Datei sie zuletzt exportiert wurde. Es erscheint ein zu der jeweiligen Dateiendung passendes Symbol in einer weiteren Spalte. Wenn der Cursor auf dem Symbol stehen bleibt, erscheint der Pfad zu der Datei in einem Hilfetext. Mit Klick auf das Symbol wird diese Datei mit dem für diesen Dateityp verknüpften Programm (z.B. CAMBIUM, EKP oder BTL-Viewer) geöffnet.
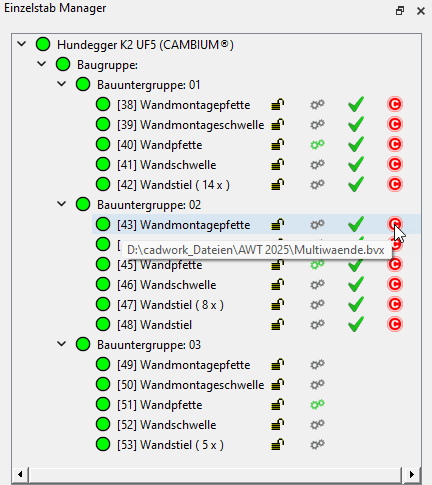
Ausgabedateien aus dem Einzelstab Manager öffnen
Mit einem Klick auf das Symbol oder den Exporthaken erscheint ein Ordnersymbol, mit dem der Dateipfad zu der Exportdatei im Windows-Explorer geöffnet werden kann.
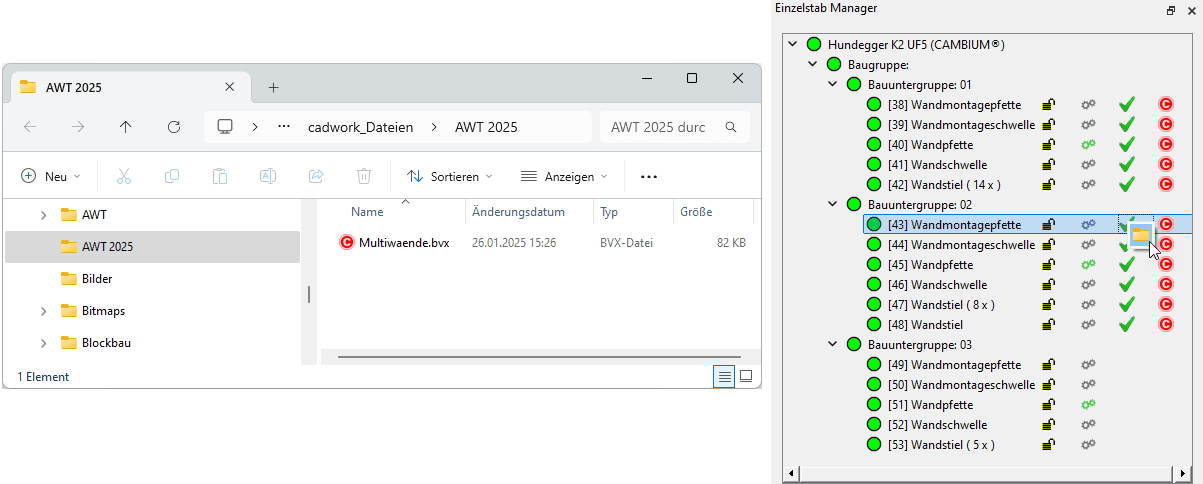
Verzeichnis der Ausgabedateien aus dem Einzelstab Manager öffnen
Bauteile aktivieren und deaktivieren
Ist der Einzelstab Manager in dem Menü vor der Einzelstabkontrolle geöffnet, wird eine Selektion von Bauteilen im Einzelstab Manager (ggf. mithilfe von Strg, Shift) unmittelbar durch Aktivierung der entsprechenden Bauteile im Grafikbereich visualisiert.
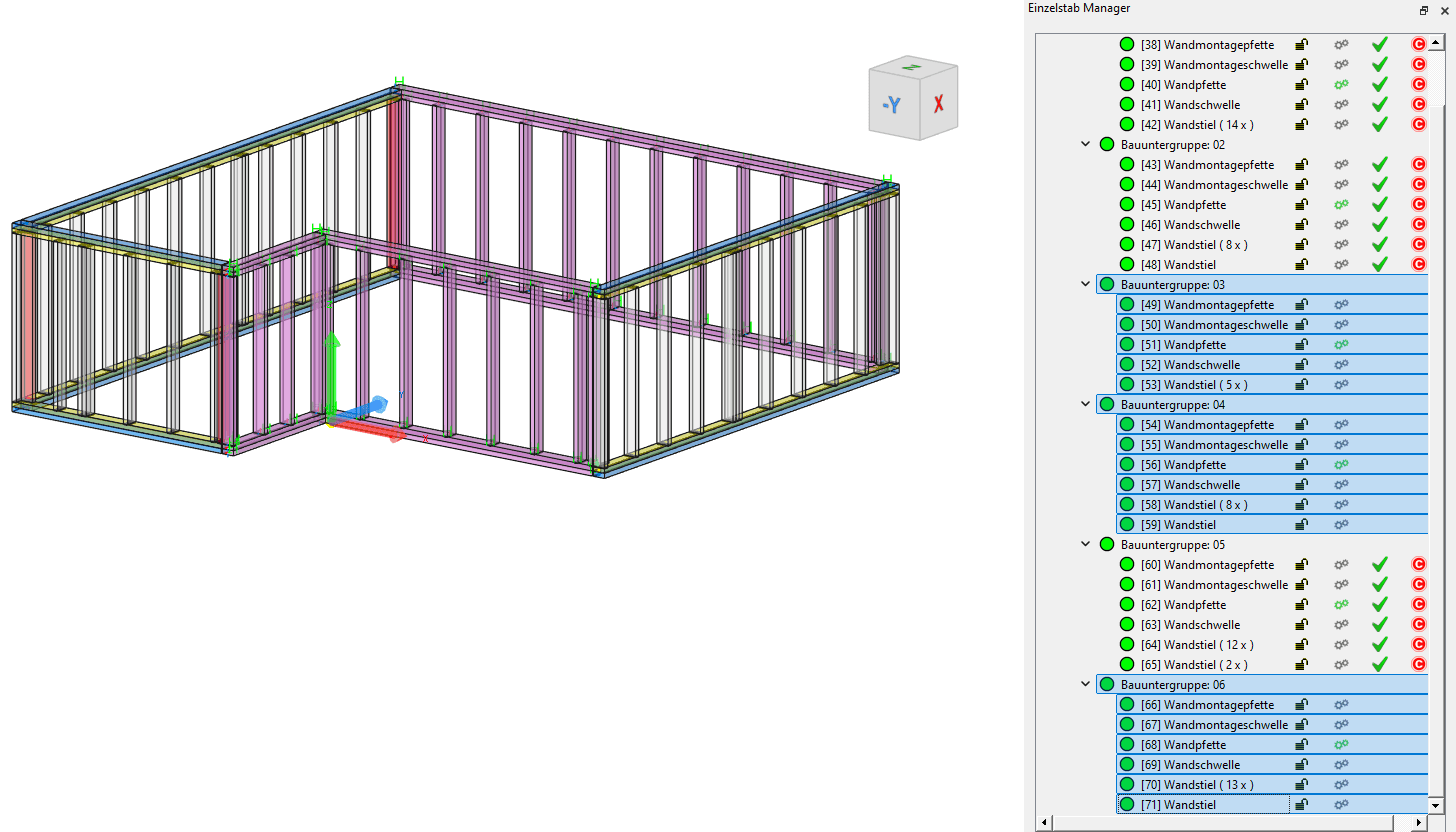
Bauteile aus dem Einzelstab Manager aktivieren und deaktivieren
Klick auf Status/Sperren/Exporthaken
Mit einem Klick auf eines der Symbole für den "Bauteilstatus", "Bauteil Sperren" oder den "Exporthaken" öffnet sich nicht mehr sofort der Einzelstab mit dem jeweiligen Bauteil. Um das Bauteil im Einzelstab zu öffnen, ist ein Klick auf das Textfeld notwendig.
Kontur duplizieren
Die Option im Kontextmenü des Einzelstabmanagers ist jetzt auch für Konturbearbeitungen nutzbar. Dabei wird der gesamte Konturzug mit allen enthaltenen Segmenten kopiert.
Referenzseitenwechsel
Die Bearbeitungen Markierung, Startmarkierung und Beschriftung können mit dem Kontextmenü im Einzelstabmanager jetzt auch auf eine alternative Bauteilseite gewechselt werden.
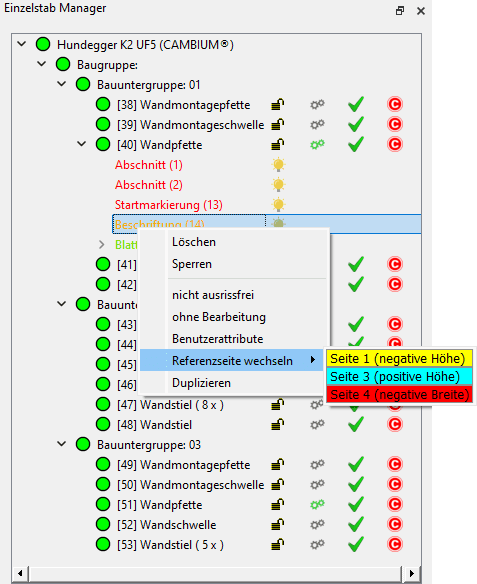
Referenzseite einer Beschriftung wechseln
Neue Sortierkriterien
Zur Definition der Baumstruktur im Einzelstab Manager stehen mit Multiwand und Exportdatei jetzt zwei zusätzliche Gruppierungsattribute zur Verfügung.

Im Einzelstab Manager gruppieren
Einzelstab
Darstellungsoptionen
Werkzeug ID
Im rechten Menü ist unter → die Option hinzugefügt worden. Ist diese eingeschaltet, werden an Konturbearbeitungen die Werkzeug ID und der Werkzeugname des zugewiesenen Werkzeuges unterhalb des Bearbeitungsnamens angezeigt.
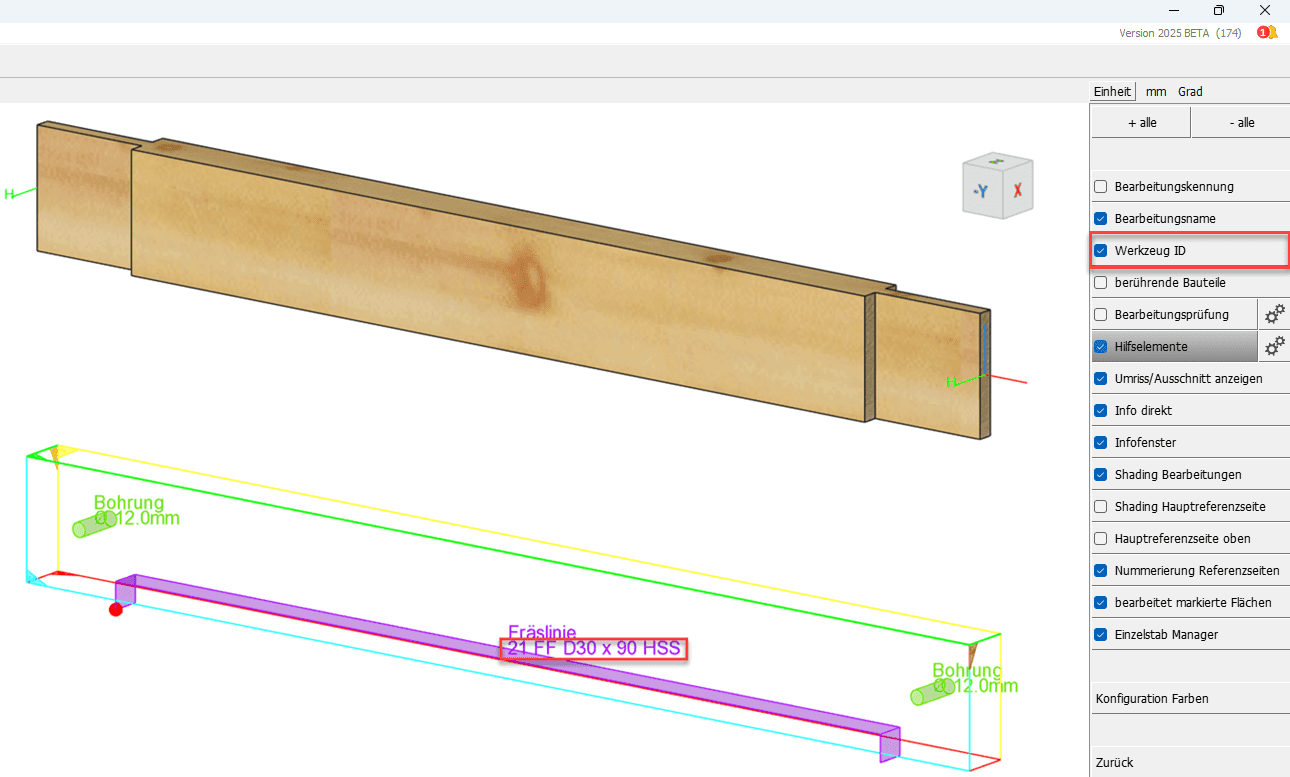
Werkzeug-ID an Konturbearbeitungen anzeigen
Konfiguration Farben
Im Dialog unter → → können Sie in Version 2025 die Farbe des Abweichungskörpers aus einer Bearbeitungsprüfung auswählen. Der Abweichungskörper wird im Einzelstab am Originalbauteil angezeigt. Mit dieser Einstellung können Sie für den Abweichungskörper eine Farbe im Kontrast zu dargestellter Bauteil- und Hintergrundfarbe wählen.

Farbe des Abweichungskörpers einer Bearbeitungsprüfung
Zoomen
Im Einzelstab kann in Version 2025 mit einem Rechtsklick auf im linken Menü direkt auf die aktive Maschinenbearbeitung gezoomt werden. Sind mehrere Bearbeitungen aktiv, wechselt ein wiederholter Rechtsklick zwischen diesen Bearbeitungen. Wenn ein Abweichungskörper aus der Bearbeitungsprüfung vorliegt, zoomt die Kamera auf diesen Abweichungskörper, sofern keine Bearbeitung aktiviert ist oder bereits auf alle aktiven Bearbeitungen gezoomt wurde. Gibt es mehrere Abweichungskörper, wechselt ein wiederholter Mausklick auch hier zwischen diesen.
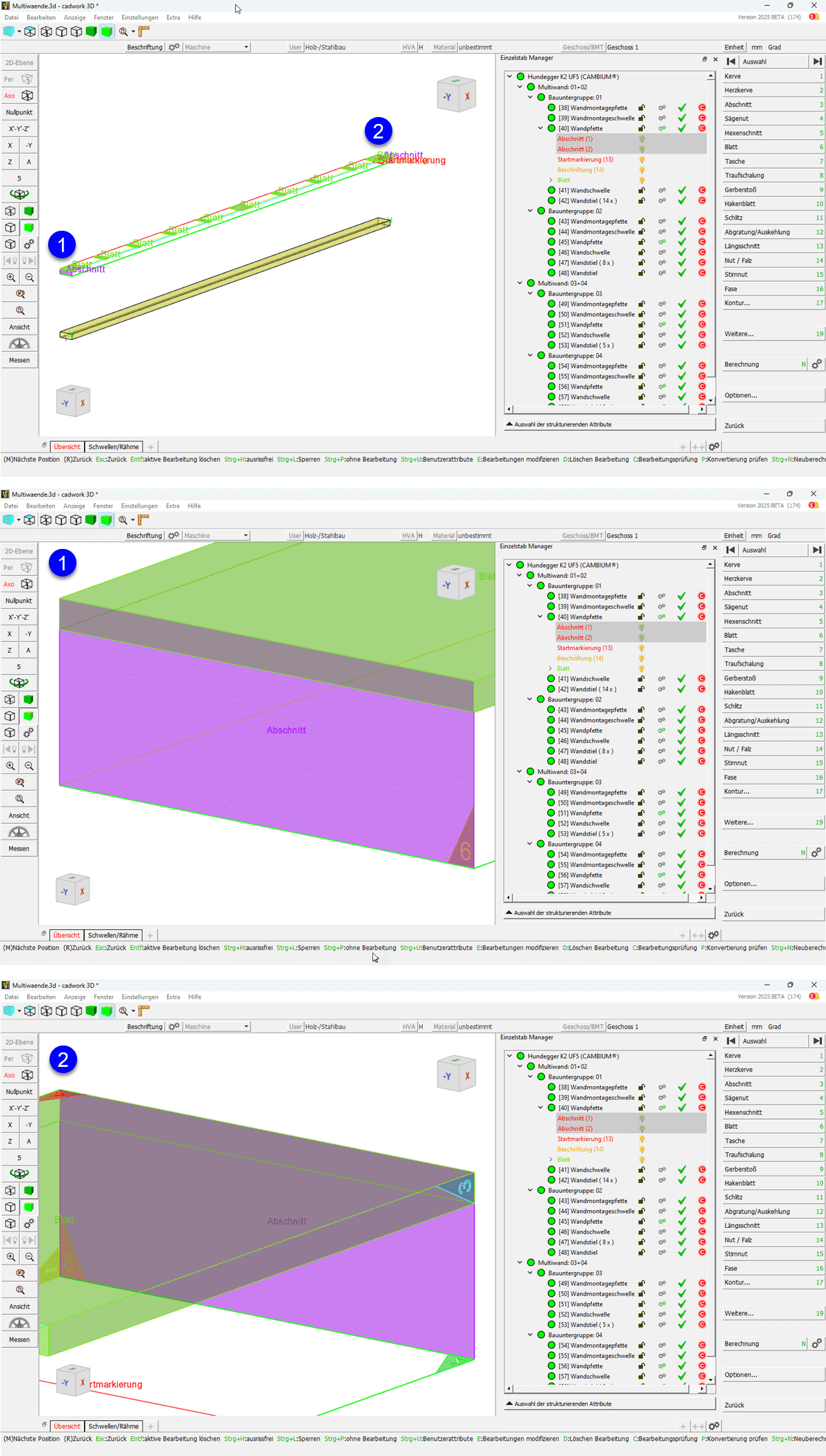
Zoom auf Bearbeitungen
Die beiden berechneten Abschnitte der Wandpfette sind aktiviert. Mit dem ersten Klick auf wird auf den Abschnitt am Bauteilende gezoomt 1 und mit einem weiteren Klick auf den Abschnitt am Bauteilanfang 2.
Lasso
In Version 2025 lassen sich Bearbeitungen zur Weiterverarbeitung mit den gewohnten Lasso-Funktionen aktivieren und deaktivieren. Ziehen Sie ein weißes Lasso auf, werden alle Bearbeitungen gefangen, die vollständig in dem Lasso sind. Bei einem roten Lasso fangen Sie Bearbeitungen, die mit mindestens einem Punkt im Lasso liegen. Ein mit gezogenes Lasso aktiviert ausschließlich die gefangenen Bearbeitungen. Mit aktivieren Sie weitere Bearbeitungen und mit deaktivieren Sie Bearbeitungen wieder.
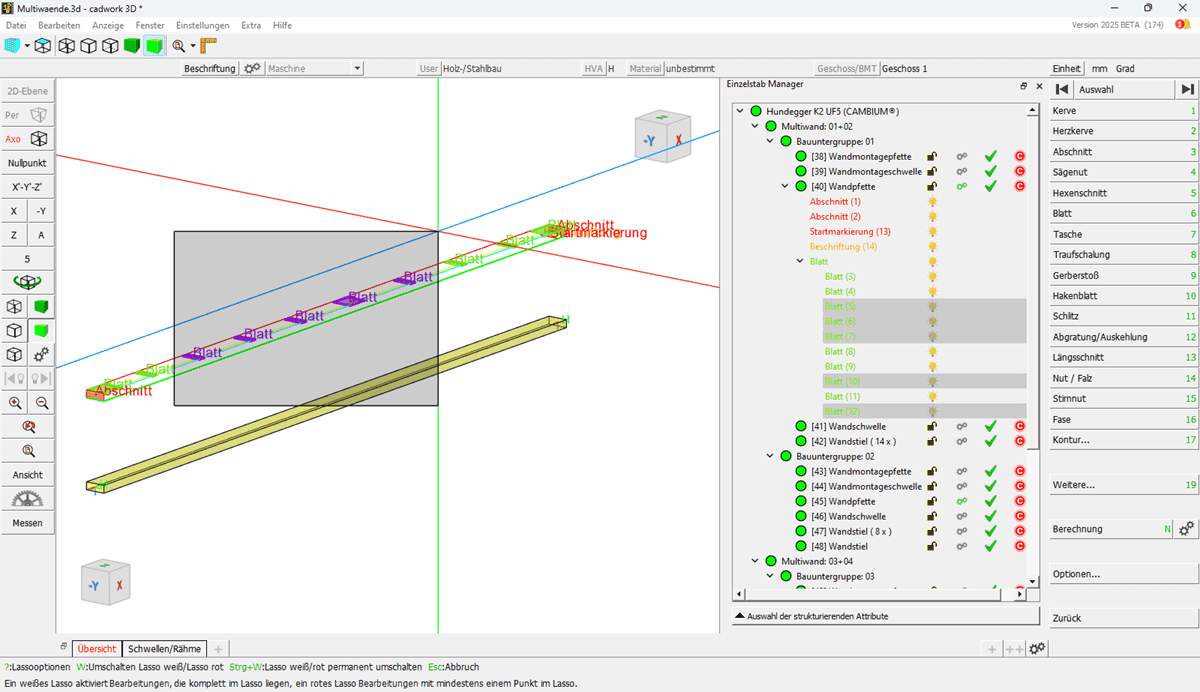
Mit dem Lasso Bearbeitungen selektieren
Freie Referenzebenen modifizieren
Unmittelbar nach der Definition einer freien Referenzebene stehen neue Optionen zur Verfügung, um den Ursprungspunkt zu versetzen oder das Koordinatensystem um dessen Achsen um 90° zu rotieren.
![]()
Freie Referenzebenen modifizieren
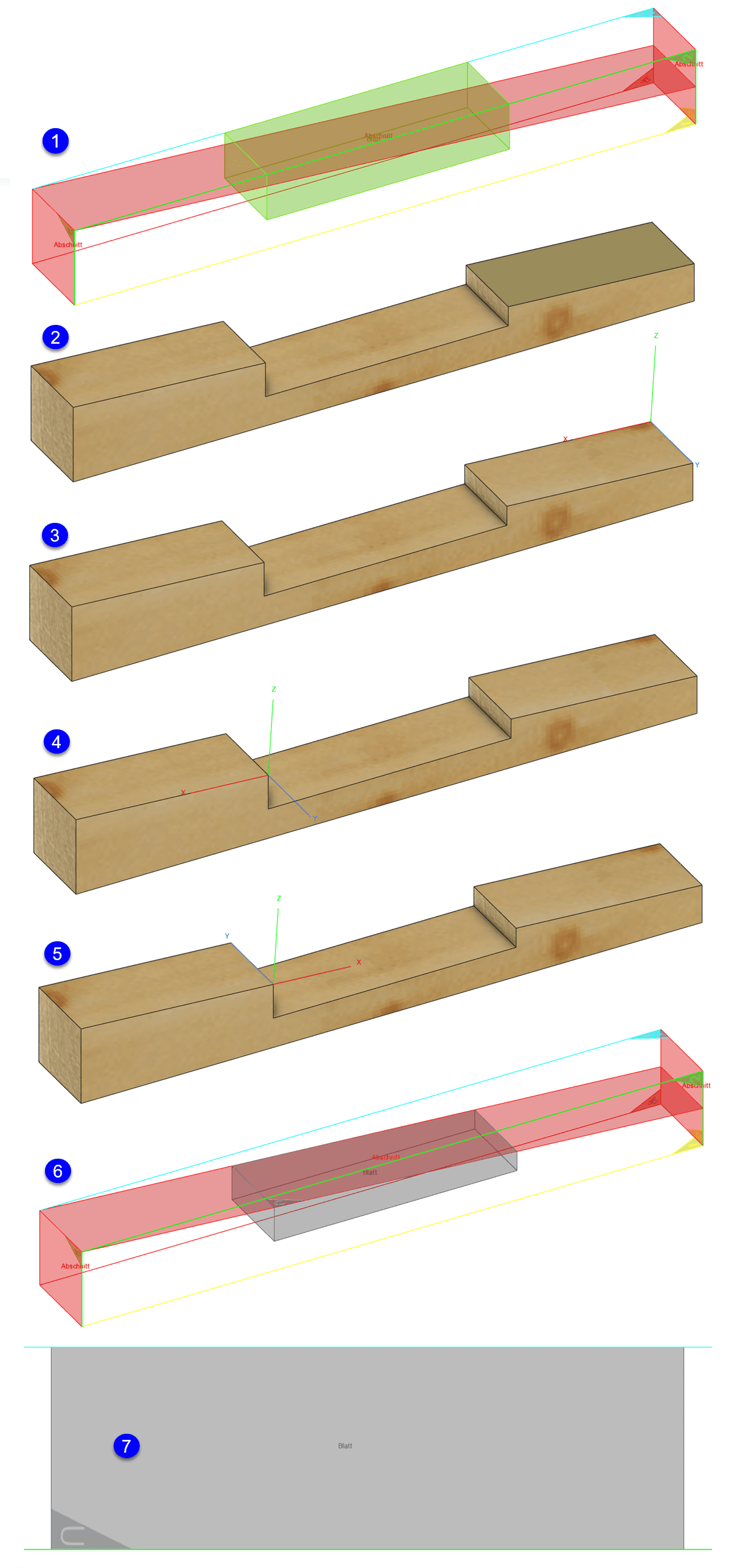
Blatt mit einer modifizierten freien Referenzebene
1 Das automatisch erkannte Blatt soll neu definiert werden mit einer Referenzebene auf dem flachen Abschnitt.
2 Mithilfe der Tastaturoption Strg + R wird eine der Facetten des Abschnittes selektiert.
3 Die somit gewählte Referenzebene wird mit einem lokalen Koordinatensystem angezeigt. Im Ursprung wird der Referenzpunkt des neuen Blattes liegen, in Richtung der roten Achse wird das Längsmaß gemessen und in Richtung der blauen Achse das Quermaß.
4 Mit Strg + O wird der Ursprung auf den vorderen Eckpunkt des Blattes gewechselt.
5 Mit Strg + Z wird das Koordinatensystem um 180° um die Z-Achse gedreht, sodass die rote und die blaue Achse jeweils ihre Richtung wechseln.
6 Das Blatt wird mit der Kurztaste F und Klick in die Blattgrundfläche definiert und die freie Referenzebene mit einer grauen Dreiecksfläche mit U als Bezeichnung dargestellt.
7 In der vergrößerten Darstellung des Blattes in der Draufsicht ist zu erkennen, dass die längere Seite des Dreiecks in die neue Längsrichtung des Blattes und die kürzere in die Querrichtung zeigt.
Konturtasche über eine Facette definieren
Bei der manuellen Definition einer Konturtasche mittels Auswahl einer Facette kann jetzt auch eine eingeblendete Hilfsfläche oder die Facette eines zusätzlich eingeblendeten Volumens verwendet werden. Die möglichen Facetten werden bei mehrmaligen Klicken an einer Position nacheinander angeboten.
In diesem Beispiel ist die Kontur der Ringe im Original eingeschnitten. Die automatische Berechnung ermittelt eine einzige Konturtasche mit großen und kleinen Inseln. Der Verfahrweg des Werkzeuges ist so nicht steuerbar. Es ist davon auszugehen, dass die Ringe nicht nacheinander abgearbeitet werden und das Fräsbild in der CAM-Software bzw. auf der Maschine schwieriger zu erkennen ist.
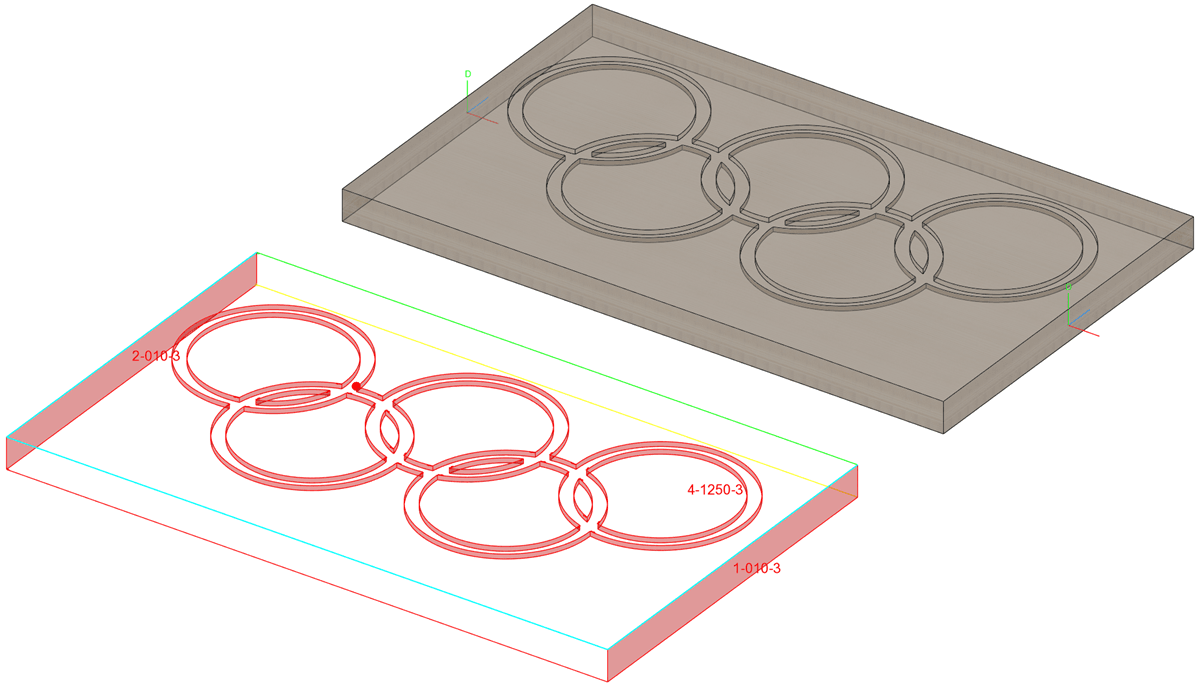
Konturtasche automatisch berechnet
Im Gegensatz zum oberen Beispiel sind hier die Ringe nicht in die Platte eingeschnitten, sondern liegen als Flächen auf der Höhe der Grundfläche der gewünschten Konturtasche. Durch Verwendung der neuen Funktionalität werden die Konturtaschen der einzelnen Ringe durch Klick auf die Facetten der eingeblendeten Hilfsflächen definiert.
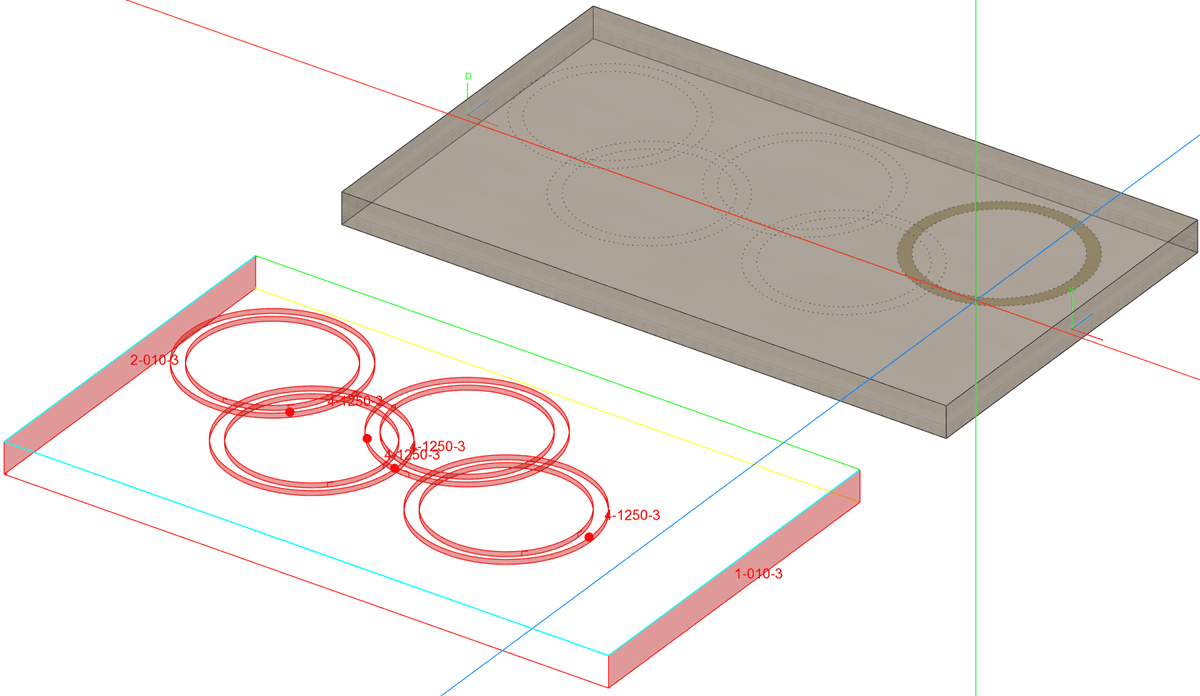
Konturtaschen mit Hilfsflächen erzeugen
Die fünf Ringe sind als einzelne Konturtaschen definiert, die nacheinander abgearbeitet werden können.