1.16 Installation, Setup, Hardware
Allgemeines
Betriebssystemunterstützung
Mit der Version 2025 werden weiterhin Windows 11 und Windows 10 als Betriebssysteme unterstützt. Da Microsoft im Oktober 2025 den Support für Windows 10 einstellt, ist geplant, dass die Version 2026 Windows 10 nicht mehr unterstützt.
Hinweis
Beide Betriebssysteme sollten immer mit aktuellen Updates betrieben werden!
Prozessorunterstützung
cadwork unterstützt weiterhin nur Prozessoren der x86 Architektur (Intel Core, Intel Core Ultra, Intel Core-i, AMD Ryzen). Prozessoren mit ARM-Architektur, wie z.B. Apple M1-M4 oder z.B. in aktuellen Microsoft Surface Pro Geräten verbaute Snapdragon X plus werden von cadwork aktuell nicht unterstützt!

x86 Prozessoren werden unterstützt, die ARM Architektur aktuell nicht.
Achtung
ARM-Prozessoren werden aktuell nicht unterstützt!
Hardwareempfehlungen
Die Systemvoraussetzungen mit den allgemeinen Hardware-Empfehlungen für die aktuelle cadwork Version finden Sie in der cadwork Knowledgebase - Systemvoraussetzungen für Version 2025 oder auf der Website Ihrer zuständigen cadwork Niederlassung. Das cadwork Installationshandbuch, zu dem auch die aktuellen Systemvoraussetzungen gehören, umfasst die cadwork Start-App und alle installationsrelevanten Themen.
Tipp
Soll neue Hardware angeschafft werden, setzen Sie sich vorher mit Ihrem zuständigen Support in Verbindung. Wir beraten Sie gerne hinsichtlich der optimalen Hardware zur Bearbeitung Ihrer Aufgaben im cadwork.
Grafikeinstellungen optimieren
Die Grafikeinstellungen im cadwork erlauben viele Einstellungen, welche die Performance beeinflussen. Gerade auf älteren und/oder schwächeren Grafikkarten macht es durchaus einen Unterschied, welche Grafikeinstellungen verwendet werden. Grundsätzlich gilt: Je weniger Details, Schatten oder auch Transparenzen eingeschaltet werden, desto flüssiger sollte eine Grafikkarte die Gebäudemodelle darstellen.
Hinweis:
Der Dialog kann mit dem Tastaturkürzel Alt + W geöffnet werden.

Register Allgemein im Dialog Grafik-Optionen
1 Speed-Modus
Der verwendet optimierte Einstellungen, um möglichst viel Geschwindigkeit bei guter Qualität bereitzustellen. Das wird im Speed-Modus nicht geändert und kann bei Bedarf manuell auf einen geringeren Wert gestellt werden. Andere Einstellungen sind bei aktivem für die manuelle Einstellung gesperrt.
Der kann auch über die rechte Maustaste auf das Icon im linken Menü aktiviert werden. Bei aktivem wird das Icon rot dargestellt.
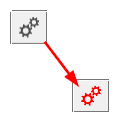
Speed-Modus
2 Visualisierung von Containerblöcken
Die Visualisierung von Elementen in Containerblöcken kann einen großen Einfluss auf die Performance haben. Sowohl die gestrichelten Linien als auch die Transparenz belasten die Performance. Verwenden Sie die , wenn viele Containerblöcke verwendet werden!
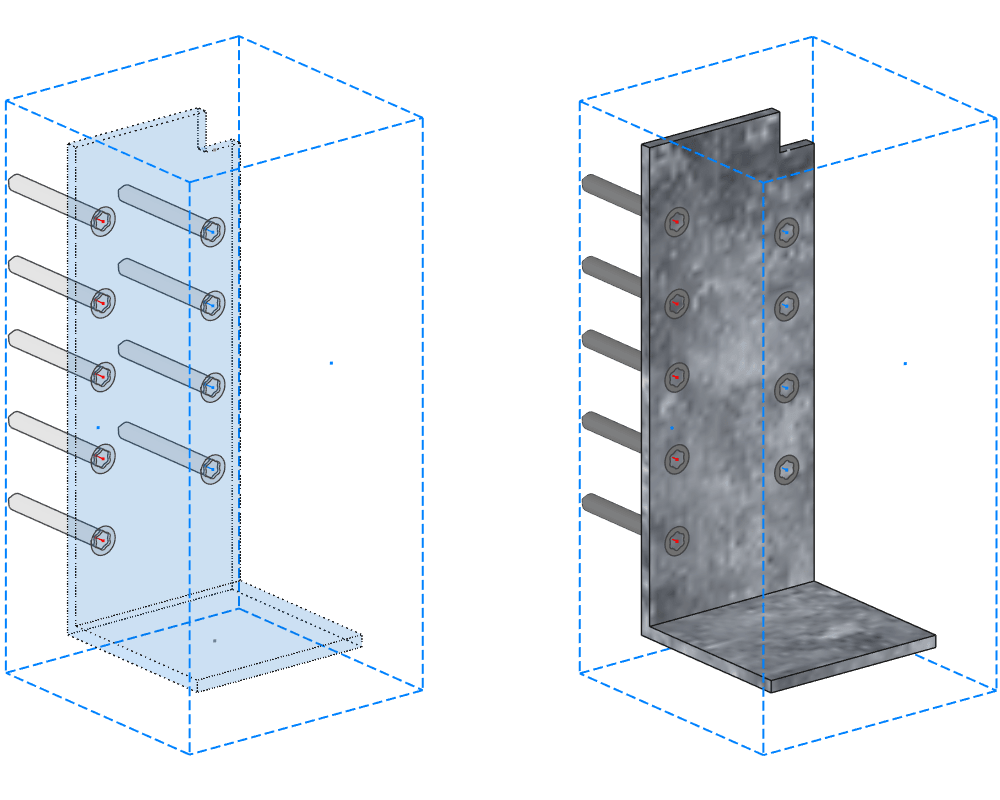
links: Containerblock gestrichelt/transparent
rechts: Containerblock mit normaler Elementvisualisierung
3 Grafiktreiber umstellen
Aktuelle dedizierte Grafikkarten werden mit dem voreingestellten Treiber für DirectX 11 im cadwork 3D die beste Leistung erzielen. Sollte cadwork jedoch auf einem Rechner mit einer älteren oder einer leistungsschwachen Grafikkarte gestartet werden, kann die Umstellung auf einen anderen Grafiktreiber wie OpenGL2 zu einer Performanceverbesserung führen. Nach der Änderung ist ein Neustart der 3D-Datei erforderlich, damit die neue Einstellung übernommen wird.
4 Antialiasing verringern
Das berechnet zusätzliche Pixel um z.B. Linien gerader und sauberer erscheinen zu lassen. Dadurch wird der sogenannte Treppeneffekt bei der Darstellung schräger Linien verringert.
Wird der Wert für das Antialiasing verringert (Standard ist im cadwork 8-fach) oder das Antialiasing komplett deaktiviert, wird die Grafikkarte entlastet. Nach der Umstellung ist in jedem Fall ein Neustart der 3D-Datei erforderlich, damit die neue Einstellung verwendet wird. Nach der Änderung ist ein Neustart der 3D-Datei erforderlich, damit die neue Einstellung übernommen wird.
5 Grafikkarten-Informationen
Bei aktiviertem wird in Version 2025 im Register Allgemein immer die von cadwork 3D genutzte Grafikkarte angezeigt. Bei Systemen mit mehreren Grafikkarten wurde bisher die Grafikkarte angezeigt, die im Windows Gerätemanager zuoberst stand. Dies war nicht unbedingt die von cadwork 3D verwendete Grafikkarte. Nach der Änderung ist ein Neustart der 3D-Datei erforderlich, damit die neue Einstellung übernommen wird.
Tipp
Überprüfen und aktualisieren Sie regelmäßig (mindestens alle 2 Monate) die Treiber Ihrer Grafikkarte, um diese optimal zu nutzen! Die aktuellen Treiber können Sie direkt beim Hersteller der Grafikkarte herunterladen oder meist über eine Treiberverwaltungs-Software des Herstellers aktualisieren (z.B. Nvidia-App).
LOD für VBA Elemente
Das Level of Detail (LOD) kann im der unter → für VBA und deren Elemente eingestellt werden. Es beeinflusst die Detaillierung der VBA in verschiedenen Zoomstufen. So werden bei einer Einstellung auf VBA relativ schnell und sehr detailarm dargestellt, während bei auch weit weg liegende VBA detailreich dargestellt werden. Bei Dateien mit vielen VBA kann das Einstellen des LOD in Richtung eine flüssigere Navigation innerhalb der 3D-Datei bewirken.
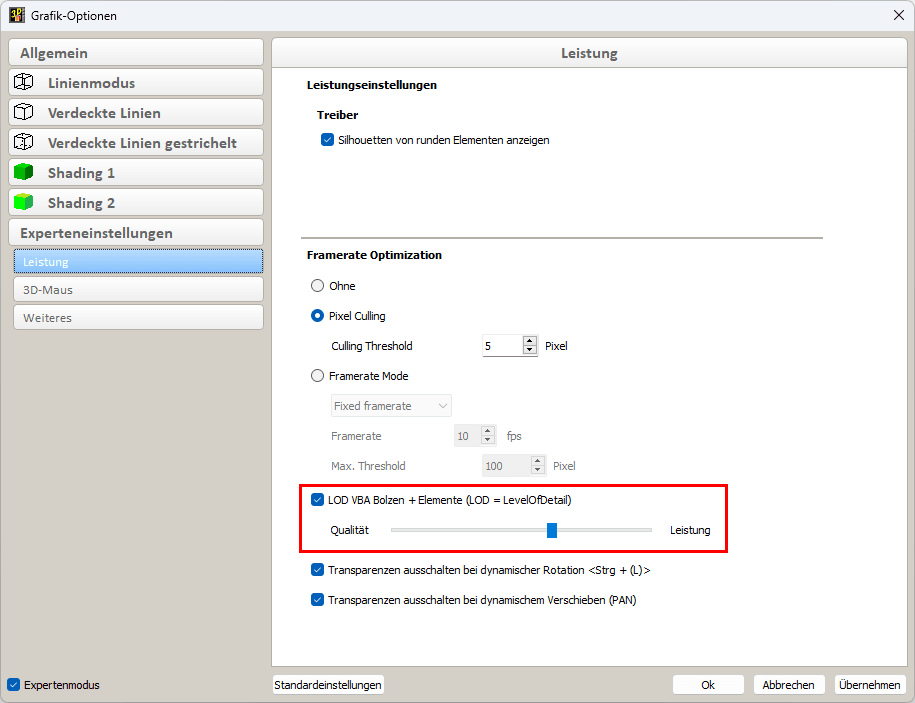
Einstellung Level Of Detail für VBA
3Dconnexion Geräteunterstützung
Die zur Version 30 neue und verbesserte Unterstützung von 3D-Mäusen der Firma 3Dconnexion wurde in Version 2025 weiterentwickelt. Voraussetzung für die Nutzung einer 3D-Maus mit cadwork ist die Installation der aktuellen Treibersoftware von 3Dconnexion.
Einstellen der 3D-Maus
Sind Hardware und aktueller Treiber von 3Dconnexion installiert, muss im cadwork 3D unter Grafik-Optionen die Nutzung der 3D-Maus aktiviert werden, damit diese im cadwork 3D korrekt funktioniert. Die Einstellung dazu befindet sich im Menü im unter → → .

Die 3D-Maus muss einmalig im 3D aktiviert werden.
Unterstützung der Funktionstasten
Zur Version 2025 können in der 3Dconnexion Software in Abhängigkeit des verwendeten 3Dconnexion-Gerätes viele der 3D-Funktionen den verfügbaren Tasten des Gerätes zugewiesen werden.
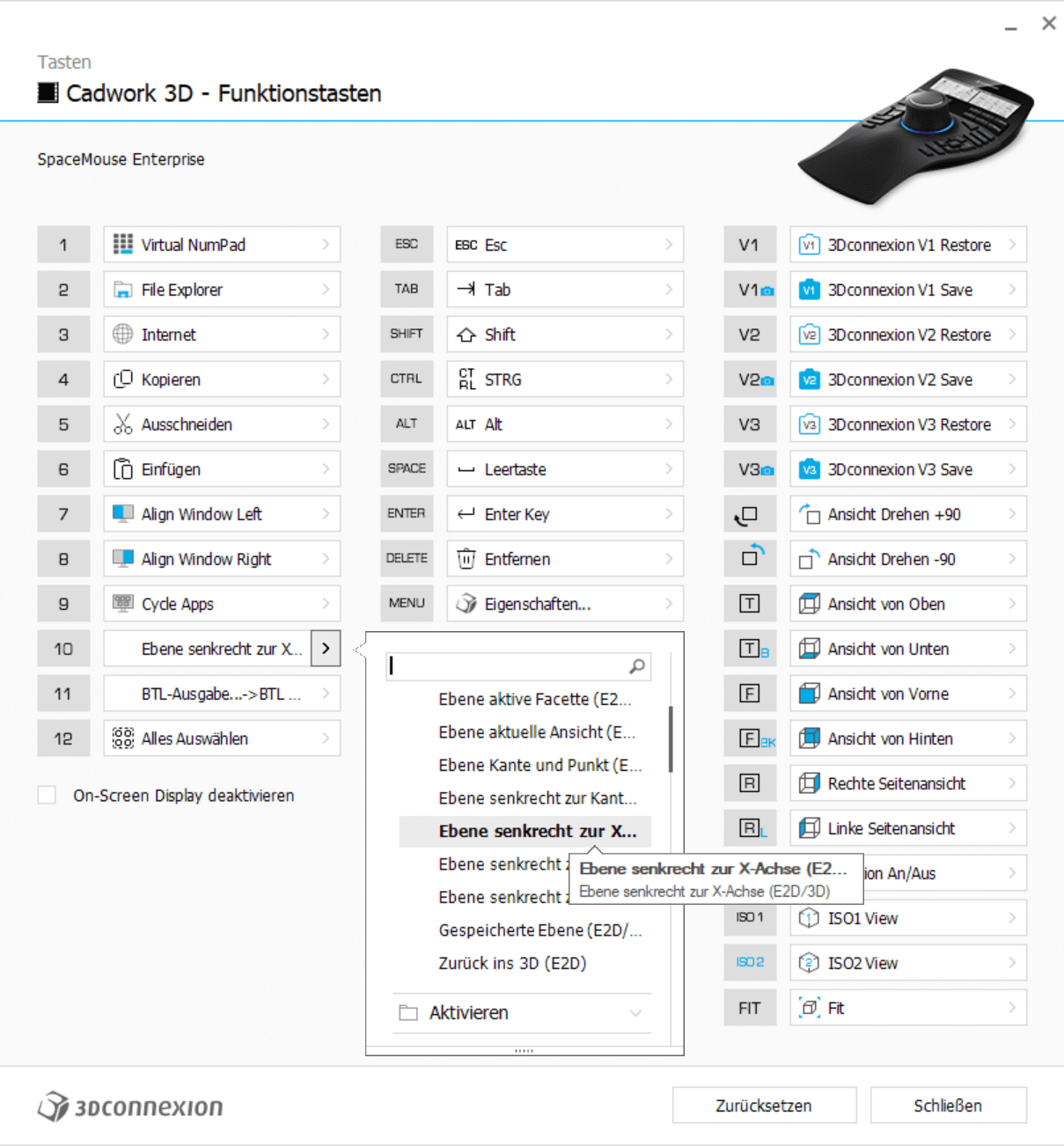
In der 3Dconnexion Software können jetzt direkt cadwork Funktionen auf beliebige Tasten der Geräte gelegt werden.
Betriebssystemeinstellungen
Allgemeines
Durch einige Einstellungen am Betriebssystem kann die Performance von cadwork verbessert werden. Je nach System können diese Einstellungen unterschiedliche Auswirkungen haben.
Freier Speicherplatz
cadwork Dateien werden unabhängig von ihrem eigentlichen Speicherort beim Öffnen immer auf die Systemfestplatte (normalerweise Laufwerk C:\) kopiert und dort entpackt und bearbeitet. Daher sollte auf der Systemfestplatte immer ausreichend freier Speicherplatz vorhanden sein. Die notwendige Größe des verfügbaren Speicherplatzes hängt von Größe und Anzahl der geöffneten Dateien ab. Andere Programme arbeiten auf gleiche Weise, auch dies muss berücksichtigt werden.
Der minimal freie Speicher auf der Festplatte C:\ sollte nie unter 40 GB fallen. Auch andere Programme sowie Windows selbst können bei einem vollen Laufwerk C:\ nicht mehr korrekt arbeiten und das Speichern ist unter Umständen nicht mehr möglich. Prüfen Sie regelmäßig den freien Speicher auf Ihrer Systempartition.
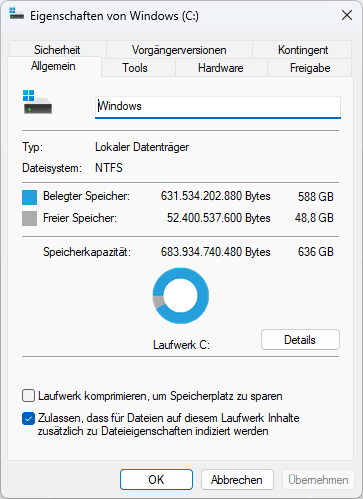
Prüfung des verfügbaren Speicherplatzes
Energiesparplan
Die Einstellungen für die Energiesparpläne finden Sie unter → → → . Die Windows-Energiesparpläne sollten für cadwork so konfiguriert werden, dass der Rechner niemals die Festplatten abschaltet, während cadwork Dateien geöffnet sind. Stellen Sie dieses Feature unter des Energiesparplans aus oder schließen Sie alle cadwork Dateien, bevor Sie den Rechner längere Zeit nicht benutzen. Auch die Einstellung sollte in unter dem Unterpunkt deaktiviert werden.
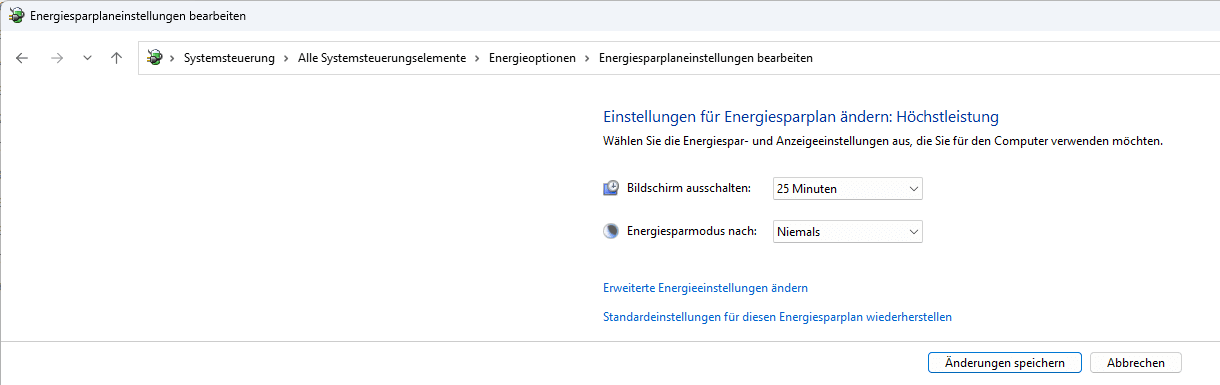
Bearbeitung des Energiesparplans

Einstellung der Energieoptionen in der Windows Systemsteuerung
Schnellstart
Windows 10 und 11 haben eine Einstellung, um schneller zu starten. Diese Einstellung befindet sich in der → → → . Diese sollte deaktiviert werden, da die aktivierte Einstellung Fragmente der Dateien im Speicher belässt, um sie beim nächsten Start schneller verfügbar zu haben.
Die Ersparnis beim Aufstarten durch diese Option ist bei modernen Computern mit SSD-Laufwerken als Betriebssystemspeicher recht gering. Ein deaktivierter Schnellstart startet den Computer immer mit einem bereinigten Speicher, was die Stabilität der eingesetzten Anwendungen verbessert. Dazu gibt es auf unserem YouTube Kanal eine Videoanleitung. Link zum Video
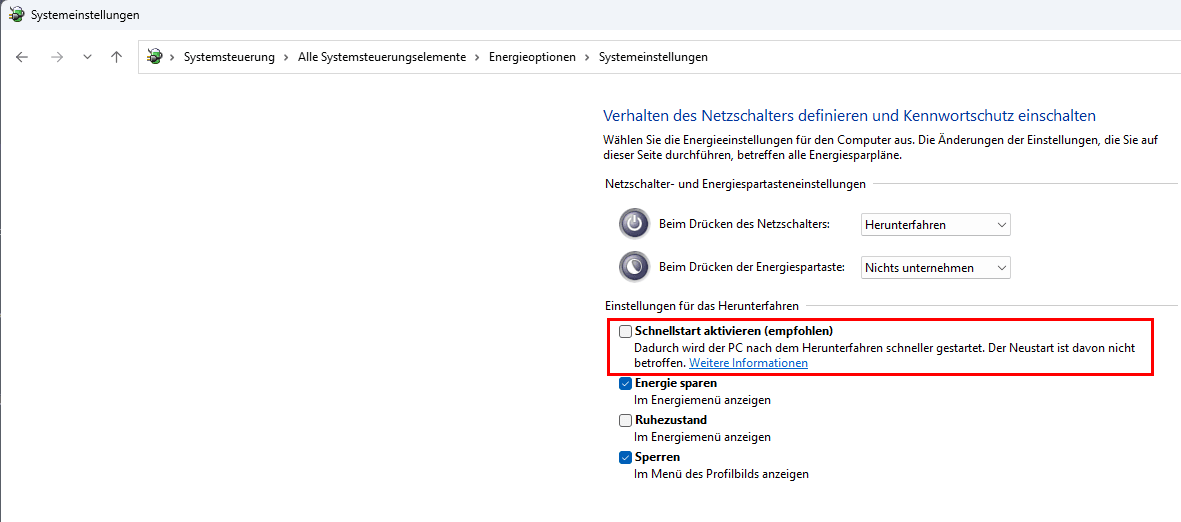
Einstellung zum Schnellstart des Computers