1.3.2.3 Extra
Prüfen und Abfragen
Für → können jetzt über das Setup filialabhängige Standardeinstellungen bereitgestellt und bei der Erstinstallation oder dem Wiederherstellen der Standardeinstellungen automatisch übernommen werden.
Exportieren → Allgemein
Die Option wird jetzt in allen Ausgaben berücksichtigt und ist daher von der Kategorie → in die Kategorie → verschoben worden. Da diese Option ausschließlich die Berechnung von Gewichten und Volumina beeinflusst, sind Option und zugehörige Meldung umbenannt worden.
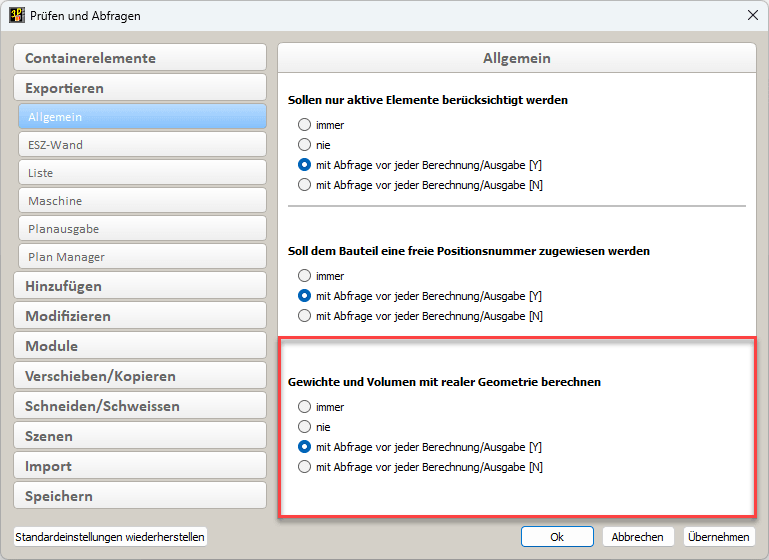
Prüfen und Abfragen Exportieren Allgemein
![]()
Abfrage Reale Geometrien berücksichtigen
Wenn reale Geometrien für die Berechnung von Gewichten berücksichtigt werden sollen, werden in die konstruierte Geometrie zusätzlich Bohrungen, Öffnungen und Endtyp-Gegenstücke eingeschnitten sowie Zapfen angeschweißt. Die Berechnung erfolgt somit analog zum → mit der Option B.
![]()
Messen Gewicht mit eingeschnittenen Bohrungen, Öffnungen und Endtyp-Gegenstücken
Module → Treppe
In der Kategorie → sind die Abfrage-Einstellungen und ergänzt worden. Näheres finden Sie in dem Kapitel 6. Treppe.
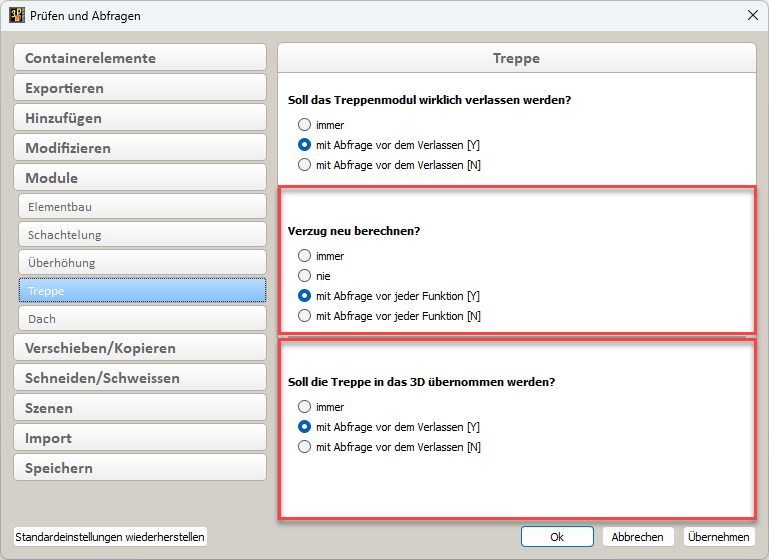
Prüfen und Abfragen Module Treppe
Szenen → Allgemein
In der Kategorie → ist die Abfrage-Einstellung ergänzt worden. Näheres finden Sie in dem Kapitel 3.4 Szenenleiste.

Prüfen und Abfragen Szenen
Raster Manager BETA
Unter → finden Sie den Einstellungsdialog für Rasterlinien. Über diesen Dialog können Sie Bauachsensysteme (Raster) im 3D erstellen und verwalten. Diese Funktionalität befindet sich aktuell in der BETA-Phase und soll Ihnen bereits in Version 2025 einen ersten Einblick auf die geplanten Funktionalitäten in diesem Bereich geben. Die Raster werden als reine Visualisierung im 3D dargestellt, dadurch sind sie geschützt gegen unbeabsichtigte Modifikationen und belasten nicht die Performance während Ihrer Arbeit im 3D. Sie können als Konstruktionshilfe verwendet und hierfür an Punkten gepickt, jedoch nicht aktiviert werden. Die Raster enthalten Höheninformationen (Rasterhöhe/Geschosshöhe), sodass neben den Rasterlinien auch Flächen dargestellt werden können. Die Raster können in Version 2025 noch nicht in Pläne oder das 2D exportiert werden. Bauachsensysteme aus IFC-Dateien werden in Version 2025 importiert und können über den Raster Manager ein- und ausgeblendet jedoch nicht modifiziert werden.
Kontextmenüs zur Verwaltung der Raster
In dem Einstellungsdialog finden Sie in → die gemeinsamen Voreinstellungen wie Bezeichnung, Farbe und Darstellung für alle Raster. Unterhalb der Gruppierung entstehen die einzelnen hinzugefügten Raster mit ihren definierten Namen und den jeweiligen Einstellungen wie Zugehörigkeit, Position, Ausrichtung und Rasterabständen. Mit einem Rechtsklick auf oder erhalten Sie das zugehörige Kontextmenü, über das neue Raster erstellt oder importiert werden. Hier können zusätzlich alle Raster ein- bzw. ausgeblendet werden. Sind bereits Raster vorhanden, können diese jeweils über das zugehörige Kontextmenü kopiert, gelöscht, ein- und ausgeblendet oder exportiert werden.
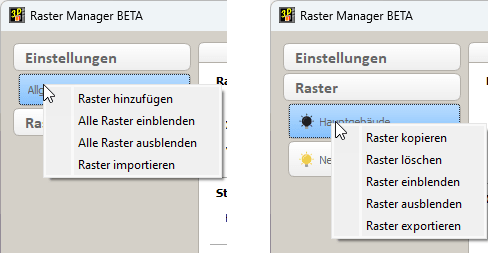
Kontext Menüs zur Verwaltung der Raster
Allgemeine Einstellungen
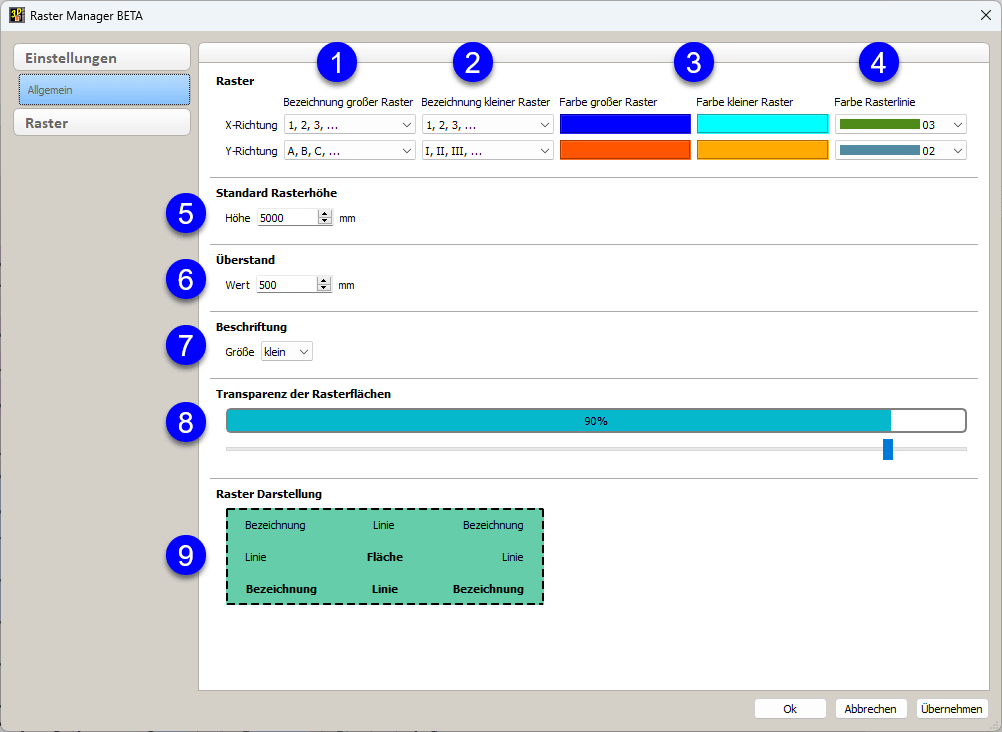
Raster Darstellungseinstellungen
1 – 2 Auf der Seite können Sie in dem Bereich getrennt für Rasterlinien in X- und Y-Richtung verschiedene Aufzählungsvarianten getrennt für einen großen 1 und einen kleinen Raster 2 auswählen.
3 Auch die Farbe der Bezeichnungen kann getrennt für den großen und den kleinen Raster angegeben werden.
4 Zusätzlich ist der Typ der Rasterlinien einstellbar.
5 Im Bereich stellen Sie eine ein, die alternativ zu der vorhandenen Geschosshöhe verwendet werden kann.
6 Mit dem unter überlappen sich die Rasterlinien am Ende in X- und Y-Richtung.
7 Für die der können Sie zwischen , und wählen.
8 Über einen Schieberegler 8 können Sie den Grad der Transparenz für die Darstellung der Rasterflächen einstellen.
9 In dem Bereich entscheiden Sie, ob Flächen und wo Linien und Beschriftungen dargestellt werden sollen. Hierzu finden Sie weiter unten zwei Beispiele.
Einstellungen eines Rasters
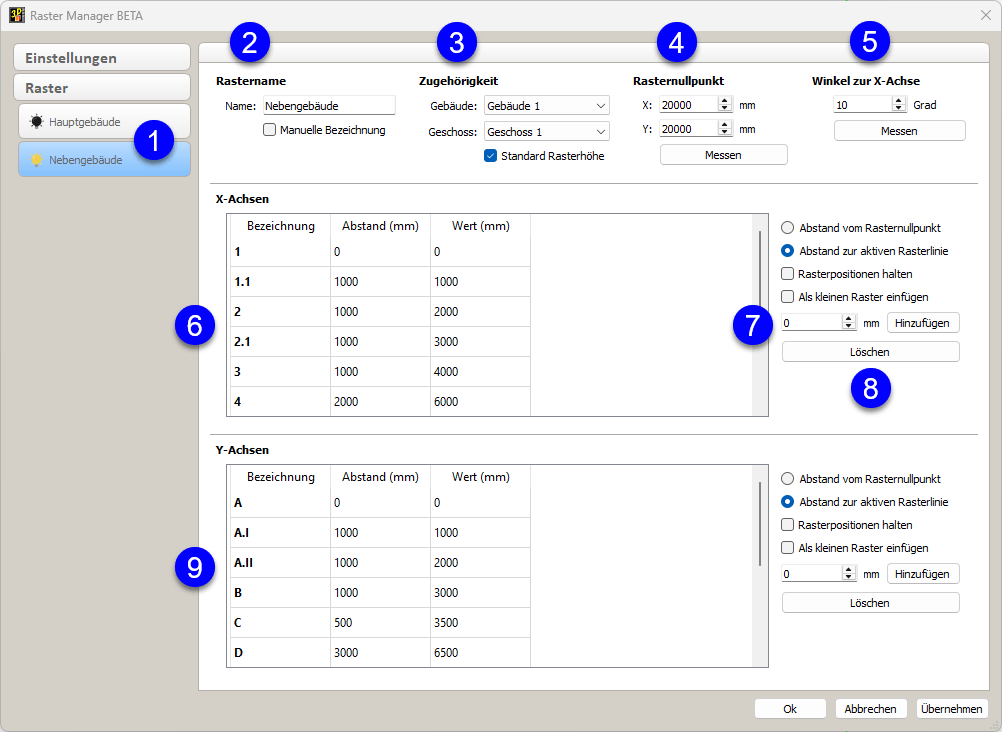
Raster Manager Einstellungsdialog
1 Wird ein Raster hinzugefügt, entsteht eine neue Einstellungsseite mit dem Namen unterhalb der Gruppierung .
2 Den Namen können Sie unter anschließend ändern. Ist hier die Option eingeschaltet, lassen sich die automatisch erstellten Bezeichnungen dieses Rasters durch Anklicken in den Tabellen 6 und 7 modifizieren.
3 In dem Bereich weisen Sie dem Raster ein und zu. Ist die Option aktiviert, wird als Höhe des Rasters nicht die entsprechende Geschosshöhe, sondern die in → → definierte Höhe verwendet.
4 Die Position des Rasters definieren Sie unterhalb .
5 Die Ausrichtung können Sie mit einem beeinflussen.
Sowohl für die Position als auch für die Ausrichtung stehen die Schaltflächen zur Verfügung, über die Sie die Werte im 3D abgreifen können.
6 – 9 Hier bestimmen Sie Anzahl und Abstände der Rasterlinien in X-Richtung 6 und in Y-Richtung 7. Die Einstellungsmöglichkeiten sind für beide Richtungen identisch 8.
Über die Schaltfläche wird eine Rasterlinie in den Raster eingefügt und erhält eine neue Zeile in den Tabellen 6 oder 7.
Je nach gewählter Option wird die Linie mit dem eingetragenen Wert 9 als oder als eingefügt. Dabei können Sie mit der Option entscheiden, ob die nachfolgenden Rasterlinien ihren eingestellten Abstandswert behalten (der Raster wird größer) oder ob sie ihre Position behalten (die nachfolgenden Abstände verschieben sich, der Raster bleibt gleich groß).
Zusätzlich können Sie über die Option entscheiden, ob die Rasterlinie in den kleinen oder großen Raster eingefügt werden soll.
In den Tabellen 6 und 7 können Zeilen aktiviert und die so ausgewählte Rasterlinie mit der Schaltfläche entfernt werden. Mit Doppelklick in eine Zelle können Verschiebungen einzelner Rasterlinien verändert werden und falls aktiviert ist, auch die Bezeichnungen.
Zwei Beispiele der Raster Darstellung
Die grüne Fläche in den Einstellungen der symbolisiert eine Rasterfläche in der Ansicht mit ihren möglichen Rasterlinien als Umrandung. Hier können Sie durch Anklicken der Texte selektieren, ob die ganze Fläche dargestellt werden soll, wo Linien und wo Bezeichnungen eingeblendet werden sollen.
In Beispiel 1 sollen die gesamte Fläche, die unteren Linien sowie die Bezeichnungen jeweils links und rechts dieser Linien eingeblendet werden.
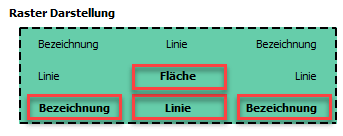
Raster Darstellungseinstellungen Beispiel 1
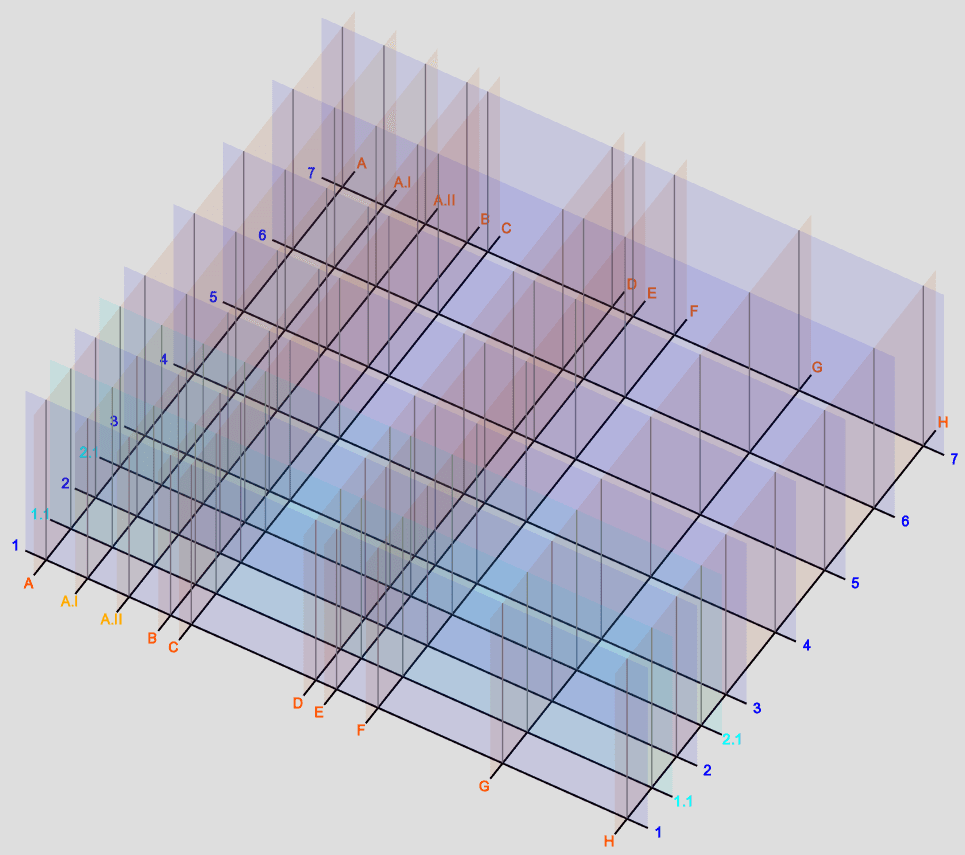
Darstellungsbeispiel 1 eines Rasters
In Beispiel 2 sollen nur die unteren Linien eingeblendet und jeweils links bezeichnet werden.
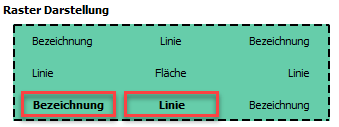
Raster Darstellungseinstellungen Beispiel 2
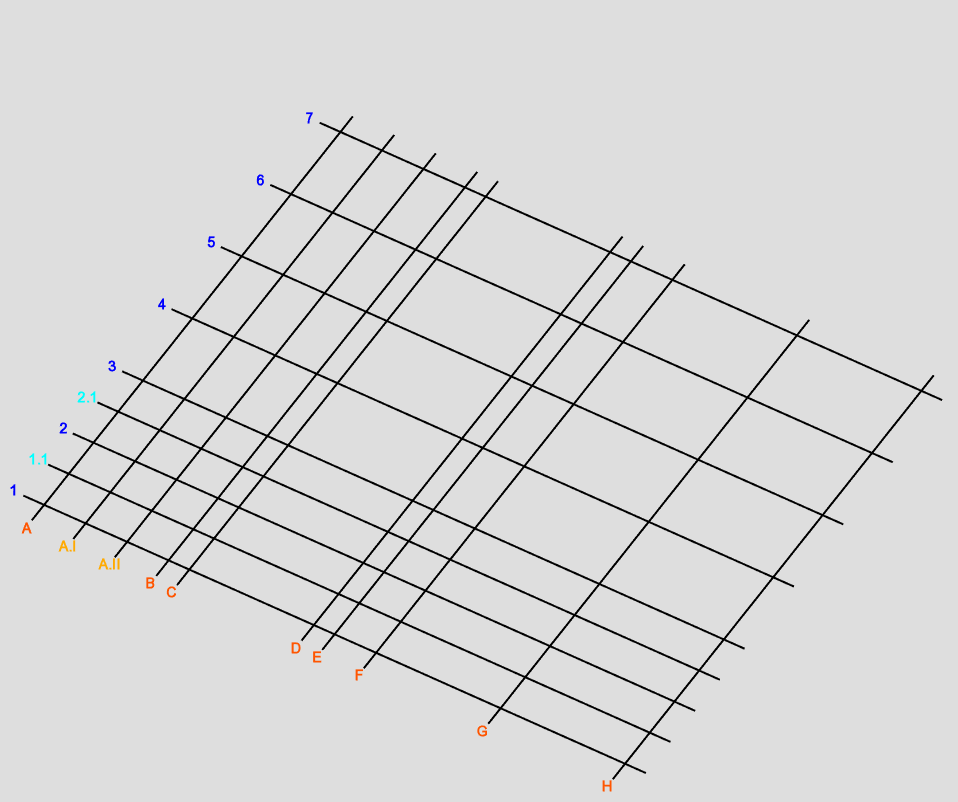
Darstellungsbeispiel 2 eines Rasters
Für die Verwendung des Raster Managers stehen Ihnen in Version 2025 zwei Funktionstasten in der Kategorie zur Verfügung.
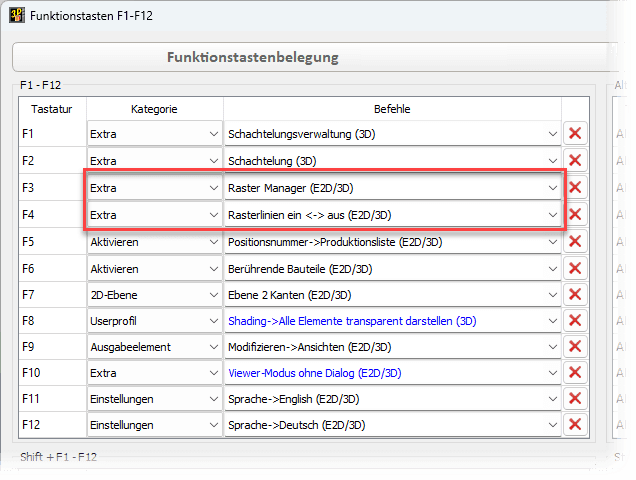
Funktionstasten für den Raster Manager
Über die Funktionstaste Raster Manager (E2D/3D) können Sie den Dialog aufrufen. Mit der Funktionstaste Rasterlinien ein <-> aus (E2D/3D) blenden Sie alle eingestellten Raster ein bzw. aus.
Viewer-Modus
Beim Eintreten und Verlassen des Viewer-Modus wird der Zoomfaktor beibehalten, wenn im Einstellungsdialog unter → die Option angeschaltet ist.
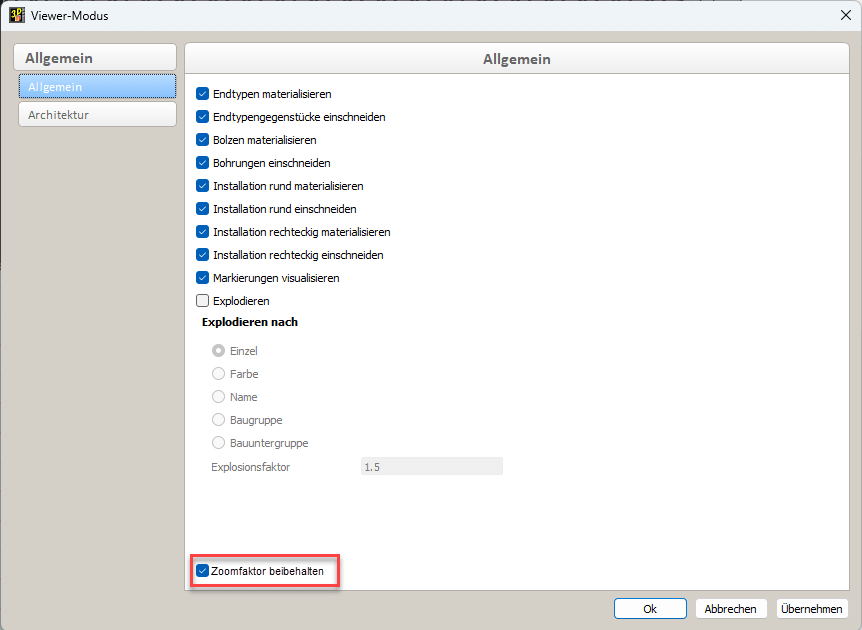
Viewer-Modus Einstellungsdialog
Mit diesem Bildausschnitt im 3D 1 erhalten Sie ohne die Option im Viewer alle sichtbaren Elemente im vollen Zoom 2. Wenn Sie die Option einschalten, sehen Sie im Viewer den gleichen Bildausschnitt 3.
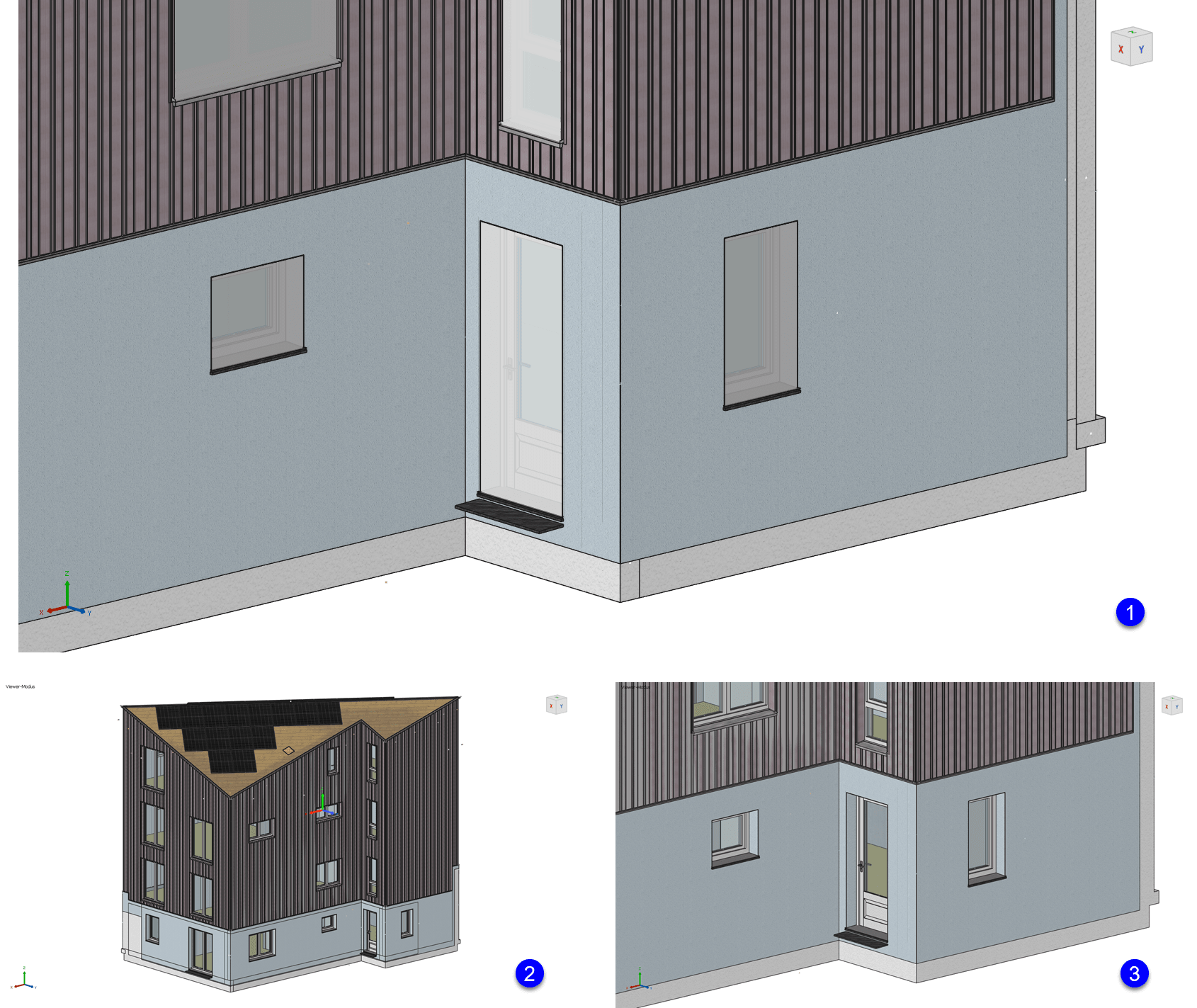
Beispiel zu der Option Zoomfaktor beibehalten