1.3.1 Allgemeines
Versionsnummer und Buildnummer
Das Startbild der Version 2025 hat ein neues Design erhalten. Hier finden Sie die Buildnummer inklusive des dazugehörigen Builddatums unten links. Liegt das Datum Ihrer cadwork Version bereits vier Wochen oder länger zurück, sollten Sie ein Update durchführen, um von den laufenden Verbesserungen profitieren zu können.
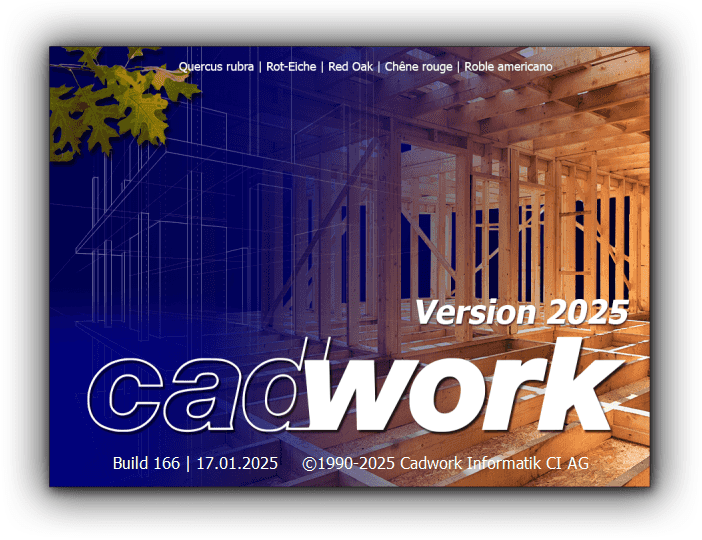
Anzeige Buildnummer und Builddatum im Startbild
Die cadwork Versionsnummer finden Sie im 3D nicht mehr am Anfang der Statuszeile. Diese wird inklusive der zugehörigen Buildnummer am rechten Ende der Windows-Menüzeile links neben der Glocke und ggf. dem Symbol für skriptbefüllte Attribute angezeigt.

Anzeige der Versions- sowie der Buildnummer im 3D
Navigations-Widget
Das für Version 2025 entwickelte Navigations-Widget bietet Ihnen die Möglichkeit, einen interaktiven View Cube zur Kamera-Navigation sowie die Komponenten Hilfskoordinatensystem und Nordpfeil zusätzlich einzublenden. Eine Kombination dieser Komponenten ist möglich.
Kontextmenü und Homebutton
Über den Menübutton 1 öffnet sich das Kontextmenü des Navigations-Widgets. Hier können Sie in den vier Ecken des Grafikbereichs jeweils ein Widget positionieren, in der Größe verändern und die genannten Komponenten unabhängig voneinander ein- oder ausblenden:
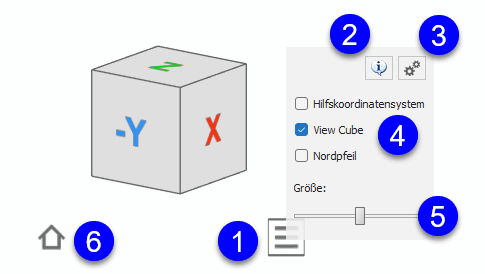
Kontextmenü des Navigations-Widgets
2 Über den -Button öffnen Sie ein Hilfe-Dokument zu Funktionsumfang und Bedienung des Navigations-Widgets mit dem View Cube.
3 Mit dem Einstellungsbutton öffnen Sie die Ansichtsoptionen (siehe unten) und entscheiden, in welchen Ecken des Grafikbereichs ein Widget erscheinen soll.
4 Über die Checkboxen können Sie die gewünschten Komponenten des jeweiligen Navigations-Widgets ein- oder ausblenden.
5 Mit Hilfe des Schiebereglers können Sie die Größe der Komponenten in einem Navigations-Widget einstellen.
6 Alle Komponenten haben einen Homebutton, über den in die Standard-Axonometrie oder Perspektive gewechselt werden kann.
Der View Cube kann allein oder in Kombination mit dem Hilfskoordinatensystem oder dem Nordpfeil in einem Navigations-Widget dargestellt werden – genauso ist es z.B. möglich, nur den Nordpfeil oder nur das Hilfskoordinatensystem anzuzeigen. Im folgenden Bild sind die möglichen Kombinationen dargestellt:

Kombinationen der Komponenten in einem Navigations-Widget
1 Nur der View Cube ist sichtbar.
2 Nur das Hilfskoordinatensystem ist sichtbar.
3 Nur der Nordpfeil ist sichtbar.
4 Der View Cube und das Hilfskoordinatensystem sind sichtbar.
5 Der View Cube und der Nordpfeil sind sichtbar.
6 Das Hilfskoordinatensystem und der Nordpfeil sind sichtbar.
7 Alle drei Komponenten sind sichtbar.
Ansichtsoptionen
Über die Ansichtsoptionen können Sie festlegen, in welchen Ecken des Grafikbereichs jeweils ein Widget angezeigt werden soll. Die Widgets können anschließend über ihr jeweiliges Kontextmenü individuell konfiguriert werden.
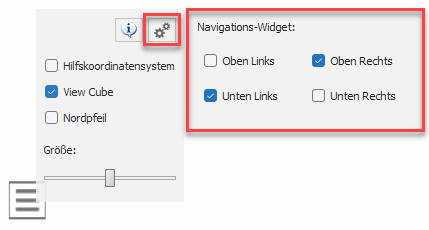
Ansichtsoptionen des Navigations-Widgets
Sollten alle Widgets ausgeblendet sein, finden Sie diese Optionen auch im linken Menü unter → → . An dieser Stelle konnten Sie bisher unten links das Hilfskoordinatensystem und oben rechts den Nordpfeil ein- und ausblenden (links im Bild).
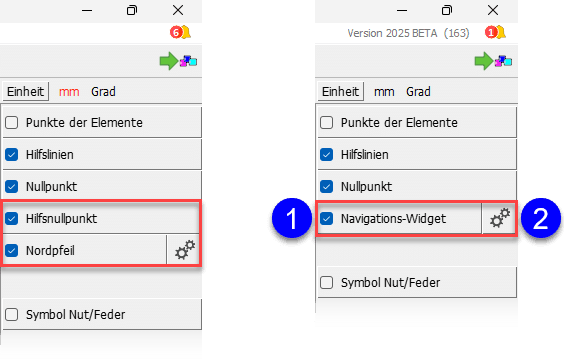
Menü Ansicht → Optionen in Version 30 (links) und in Version 2025 (rechts)
In Version 2025 stellen Sie stattdessen folgendes für das Navigations-Widget ein:
1 Alle Widgets gleichzeitig ein-/ausblenden, die unter den Ansichtsoptionen aktiv sind.
2 Ansichtsoptionen öffnen.
Hinweis:
Die Einstellungen und Ansichtsoptionen zu den Navigations-Widgets werden für jeden Windows-Benutzer im Ordner "%AppData%\Cadwork\3D\NavigationWidgets\Settings.ini" abgelegt.
View Cube Funktionen
Mit gedrückter Maustaste auf dem View Cube wechseln Sie in den Kamera-Orbit und können Ihre Konstruktion dynamisch Rotieren. Zusätzliche Funktionen sind abhängig von der Position des Mauszeigers auf dem View Cube:
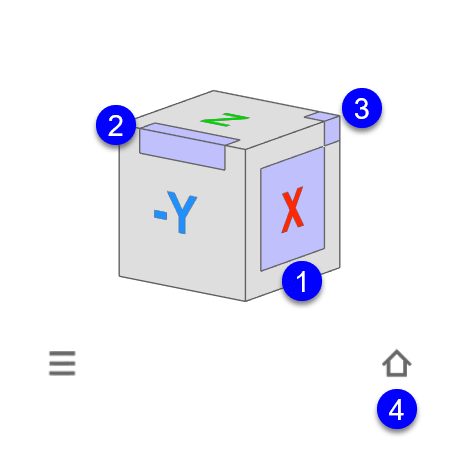
Funktionen des View Cubes
Flächen, Kanten und Ecken
1 – 3 Wenn Sie mit dem Mauszeiger über den View Cube fahren, werden unterschiedliche Schaltflächen aktiv. Es gibt Schaltflächen auf den Seitenflächen des Cubes 1, auf den Kanten 2 und auf den Eckpunkten 3, die jeweils mit unterschiedlichen Funktionen belegt sind.
1 Bei einem Klick in eine Seitenfläche des View Cube wechseln Sie mit einem in die entsprechende Ansicht (z.B. senkrecht X).
Bei einem Klick mit wechseln Sie mit einem in die entsprechende gegenüberliegende Ansicht (z.B. senkrecht -X).
Bei einem Klick mit wechseln Sie unter Beibehaltung des aktuellen Zooms in die entsprechende Ansicht (z.B. senkrecht X).
Mit Strg + wechseln Sie in die 2D-Arbeitsebene der Ansicht (z.B. senkrecht X) durch den aktiven Punkt.
Mit Strg + wechseln Sie in die 2D-Arbeitsebene der gegenüberliegenden Ansicht (z.B. senkrecht -X) durch den aktiven Punkt.
2 Bei einem Klick auf eine Kante des View Cube wechseln Sie mit einem in eine Ansicht auf diese Kante, sodass die benachbarten Flächen (z.B. -Y und X) unter einem Winkel von 45° zu sehen sind.
Bei einem Klick mit wechseln Sie mit einem in die entsprechende gegenüberliegende Ansicht wie Aufruf mit .
Bei einem Klick mit wechseln Sie unter Beibehaltung des aktuellen Zooms in die Ansicht.
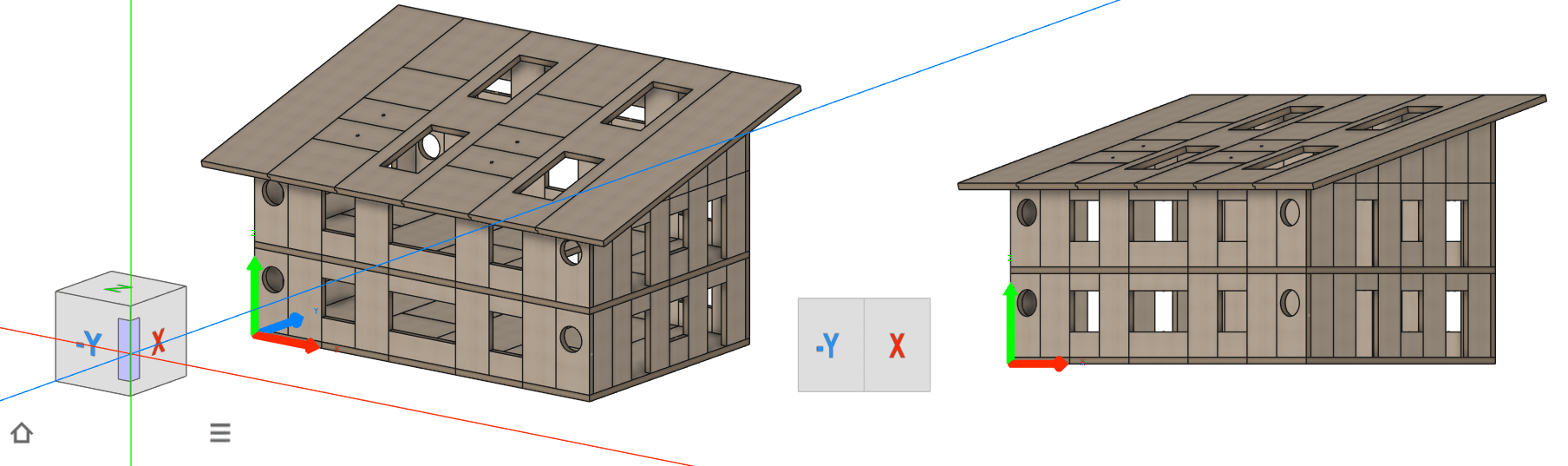
Darstellung nach Klick auf eine Kante des View Cubes
3 Bei einem Klick auf eine Ecke des View Cube wechseln Sie mit einem in die Axonometrie mit der gewählten Ecke als Kameraposition.
Bei einem Klick mit wechseln Sie mit einem in die gleiche Ansicht jedoch mit einer um 180° gedrehten Blickrichtung.
Bei einem Klick mit wechseln Sie unter Beibehaltung des aktuellen Zooms in die Axonometrie mit der gewählten Ecke als Kameraposition.
Mit Alt + wechseln Sie in die Isometrie mit der gewählten Ecke als Kameraposition.
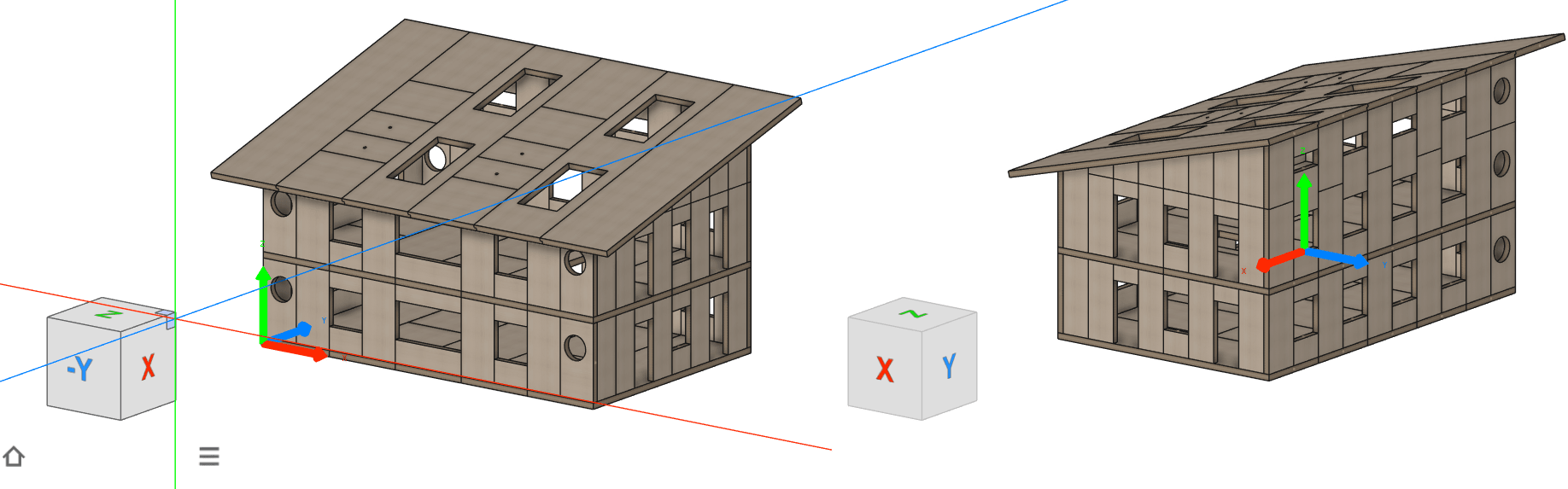
Darstellung nach Klick auf eine Ecke des View Cubes
Homebutton
4 Homebutton, über den mit in die Standard-Axonometrie und mit zwischen Standard-Axonometrie und Perspektive gewechselt werden kann.
Perspektive
Befinden Sie sich in der Perspektive, werden auch die Standard-Ansichten als Perspektive dargestellt. In folgendem Beispiel wird von der Perspektive (oben) in die perspektivische X-Ansicht gewechselt (unten links) und in die perspektivische Ansicht -Y (unten rechts).
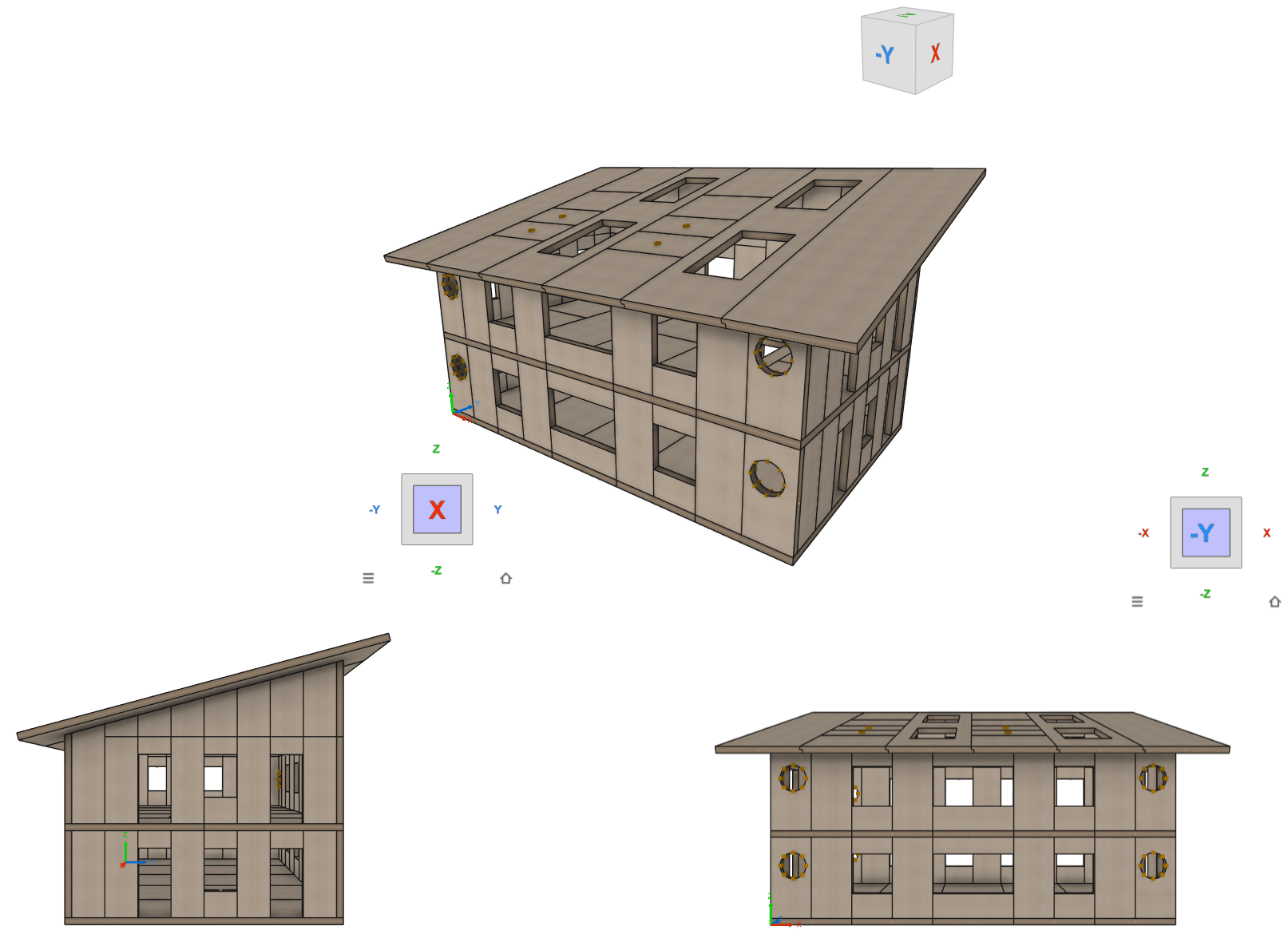
Mit dem View Cube Ansichten in der Perspektive wechseln
Ansichten
In den Ansichten senkrecht zur X-, Y- oder Z-Achse bietet der View Cube weitere Funktionen:
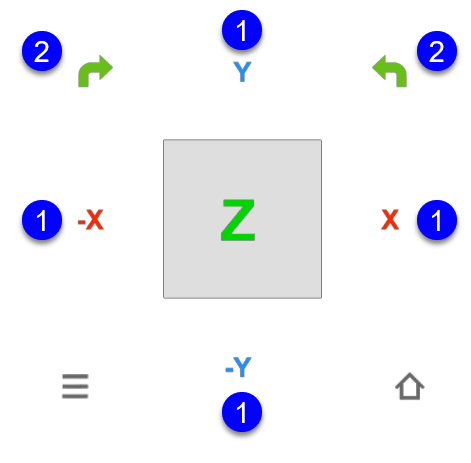
Funktionen des View Cubes in Ansichten senkrecht X, Y, Z
1 Mit wechseln Sie mit einem in die angezeigte Ansicht (z.B. senkrecht X).
Mit wechseln Sie unter Beibehaltung des aktuellen Zooms in die angezeigte Ansicht (z.B. senkrecht X).
2 Diese Optionen stehen nur in der Z-Ansicht zur Verfügung.
Mit wird die Ansicht mit einem um 90° nach rechts bzw. links gedreht.
Mit wird die Ansicht unter Beibehaltung des aktuellen Zooms um 90° nach rechts bzw. links gedreht.
2D-Ebene
Diese Funktionen stehen Ihnen in der 2D-Ebene zur Verfügung:
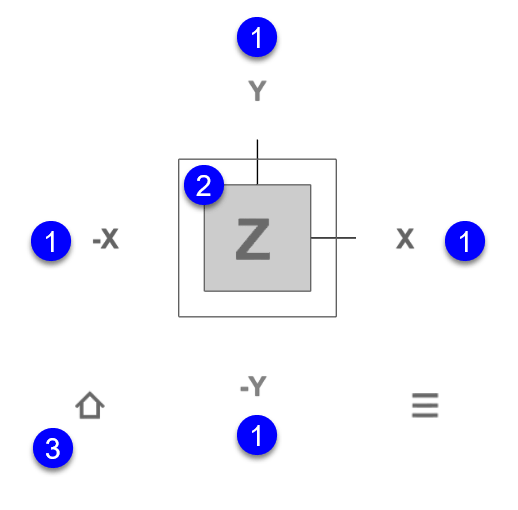
Funktionen des View Cubes in einer 2D-Ebene
1 Mit wechseln Sie mit einem in die angezeigte 2D-Ebene durch den aktiven Punkt.
2 Mit wechseln Sie mit einem die Blickrichtung der aktuellen 2D-Ebene um 180°.
3 Über den Homebutton wechseln Sie zurück ins 3D.
Darstellungen
Kamera beim Zoomen
Die Konstruktion wird mit einer besseren Tiefen-Schärfe dargestellt. Die Kantendarstellung wurde insgesamt in Version 2025 1 gegenüber früheren Versionen 2 verbessert:
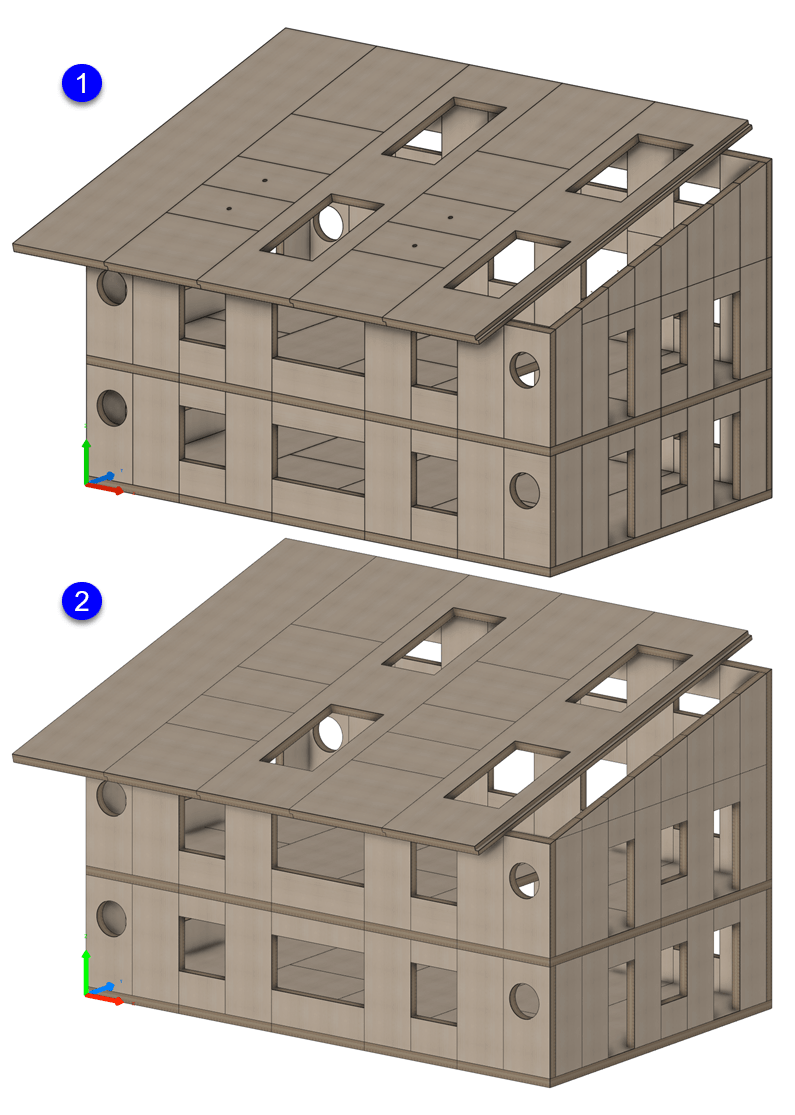
Kantendarstellung in Version 2025 (oben) mit besserer Tiefen-Schärfe gegenüber Version 30 (unten)
Hinweis:
Der Nachteil ist jedoch, dass der Effekt des "Far-Plane-Clippings" (das Verschwinden weit entfernter Elemente im Hintergrund beim Heranzoomen an ein Objekt im Vordergrund) nun schon ab etwa 50 Metern Abstand (zwischen Vordergrund-Objekt und Hintergrund-Objekt) auftritt, statt erst nach etwa 100 Metern.
Das Prinzip des "Far-Plane-Clippings" wird an einem Beispiel erläutert:
1 Eine Person wird in der 3D-Konstruktion 60 m entfernt platziert von einem Gebäude, in dem eine Tasse in einem Fenster steht 2. In der -Y-Ansicht wird mit dem Cursor auf der Hauswand an das Fenster herangezoomt, sodass der Focus nicht auf der Person liegt. Bei der Zoomposition 3 sind die Tasse sowie die (weit weg platzierte) Person zu sehen. Eine Zoomstufe weiter 4 verschwindet die Person aus dem Bild. Dieser Effekt ist das "Far-Plane-Clippings".
Steht der Cursor und damit der Focus beim Heranzoomen auf der Person 5, bleibt diese im Bild dargestellt.
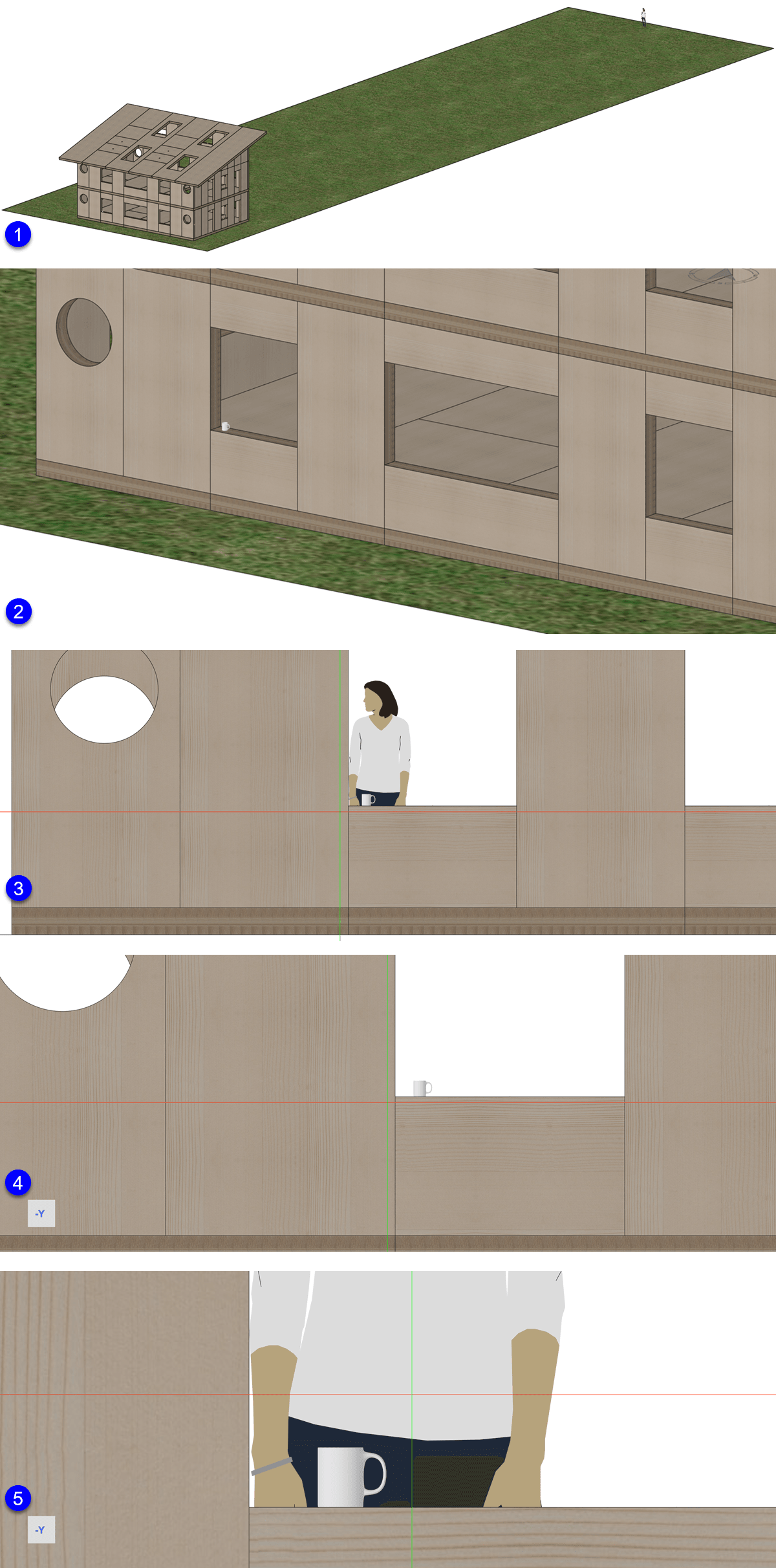
Das Prinzip des "Far-Plane-Clippings"
Hilfspunkte für kreisrunde Kanten
Auf kreisrunden Kanten können in Version 2025 selektierbare Hilfspunkte angezeigt werden, wenn im linken Menü die Option → → eingeschaltet ist. Die Anzahl der angezeigten Punkte können Sie über den Einstellungsbutton in dieser Option wählen. Bisher wurden nur bei Rundstäben Hilfspunkte angezeigt und die Option hieß entsprechend .
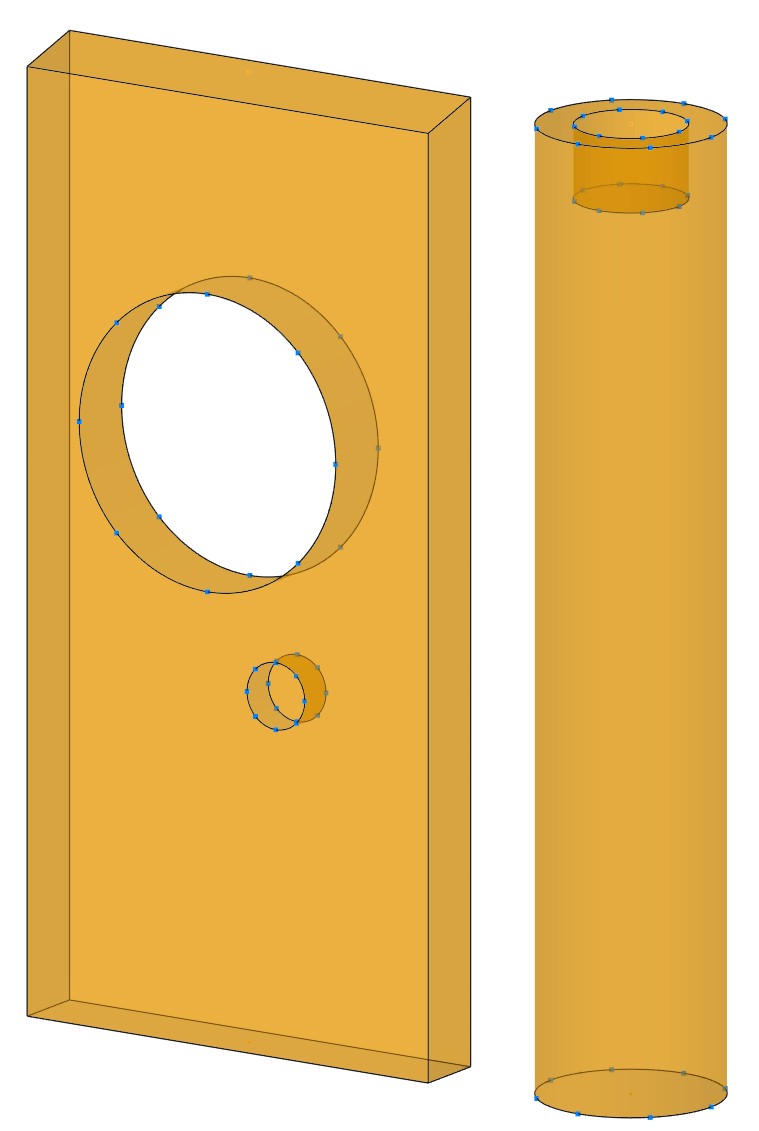
Hilfspunkte auf kreisrunden Kanten
Kegel-Mantellinien
In Version 2025 1 konnten störende Kanten auf der Mantelfläche bei der Darstellung Kegel 2 eliminiert werden.
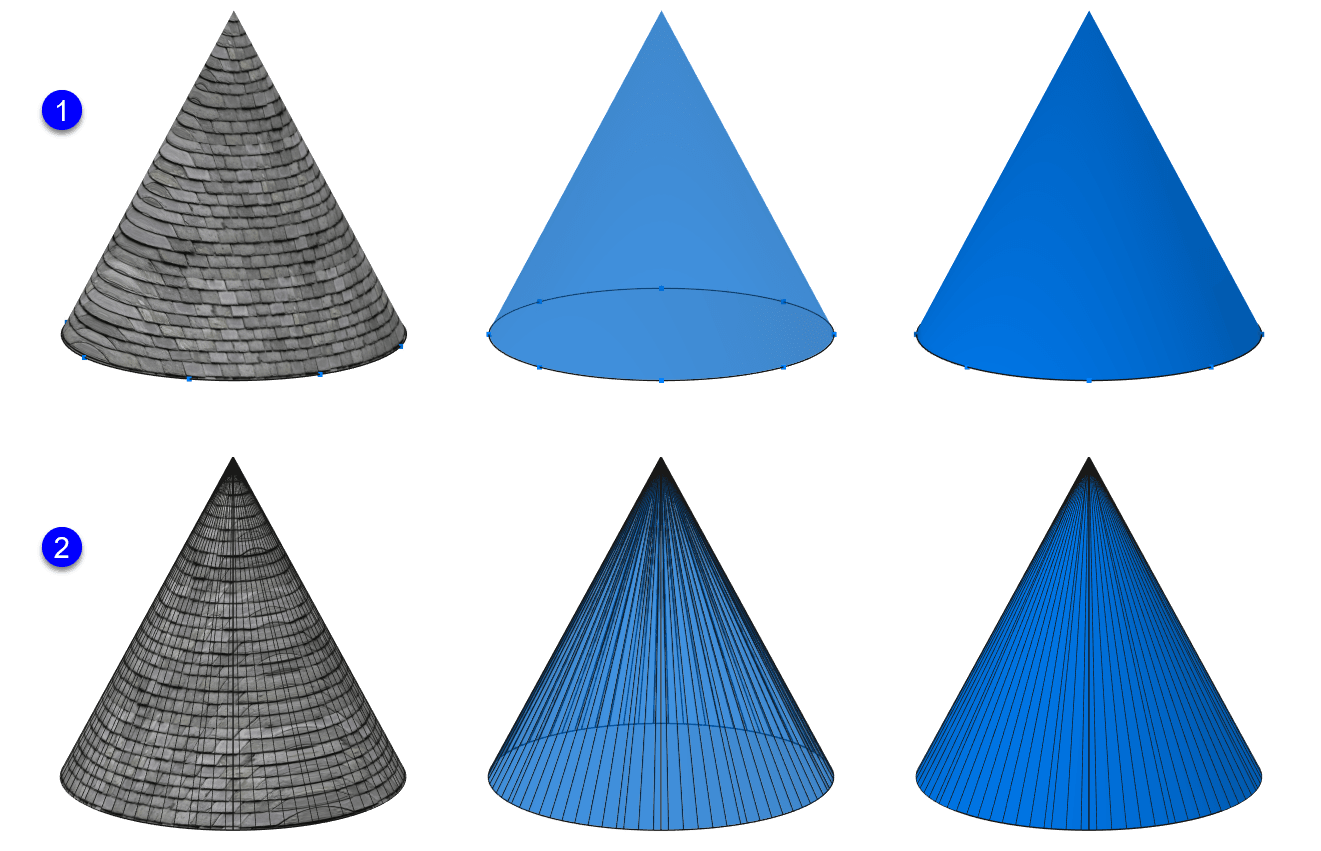
Darstellung von Kegeln in Version 2025 (oben) und Version 30 (unten)
Stirntexturen bei Sparren-/Pfettenköpfen
Bei der Wahl geeigneter Texturausrichtungen auf Stäben bzw. Platten (Längs- oder Stirntextur) gab es in manchen Situationen Zufallseffekte durch die dahinterliegende Diskretisierung des Bauteils 2. Dies wurde in Version 2025 korrigiert, sodass die Texturen wieder einheitlich dargestellt werden 1.
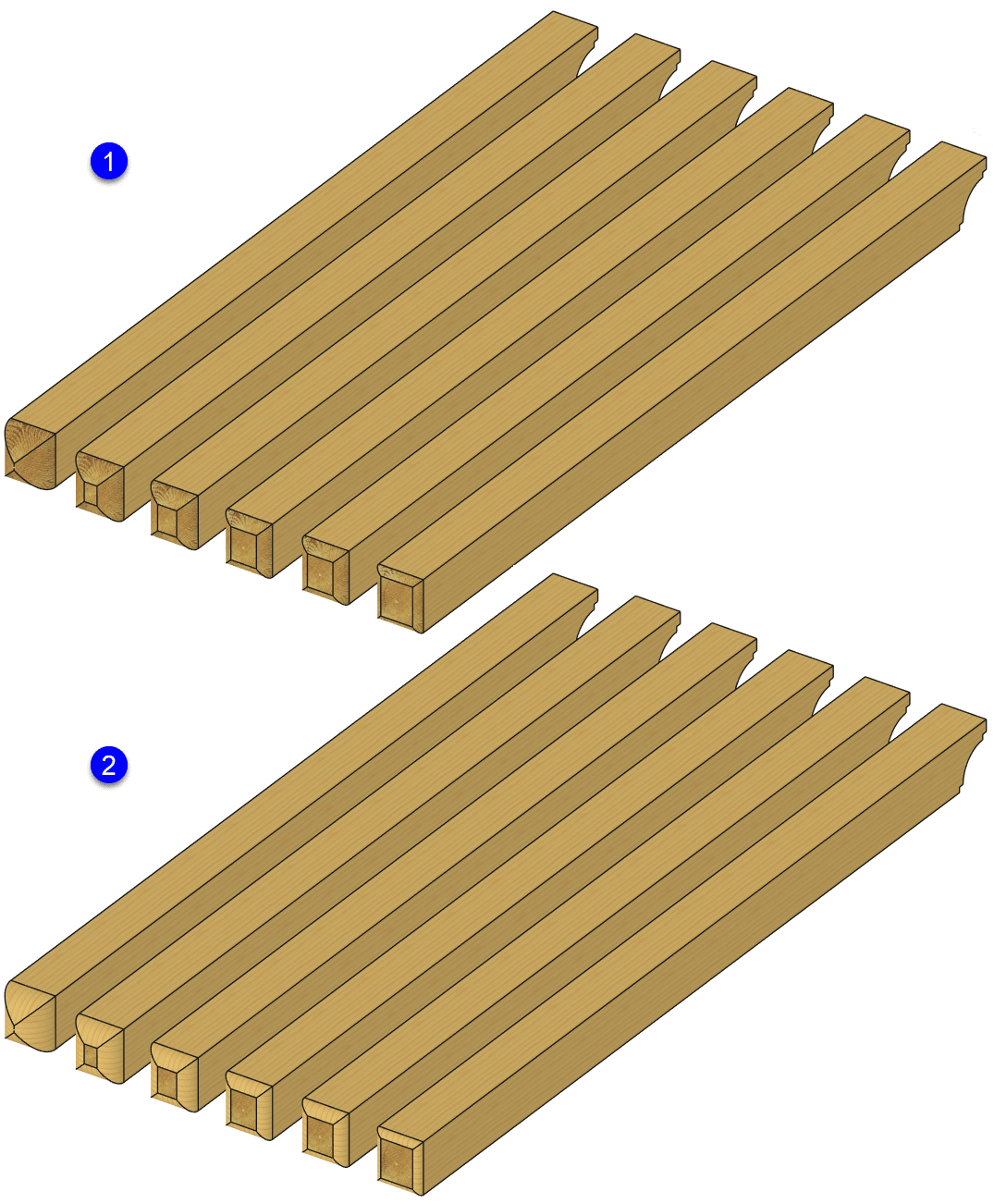
Stirntexturen bei Sparren-/Pfettenköpfen in Version 25 (oben) und Version 30 (unten)
Beschriftung von Knoten
Beschriftungen von Knoten mit Koordinaten, die Sie unter → einstellen, werden in Version 2025 1 analog zu allen anderen Attribut-Texten im Vordergrund angezeigt. In früheren Versionen wurden diese Texte teilweise verdeckt 2.
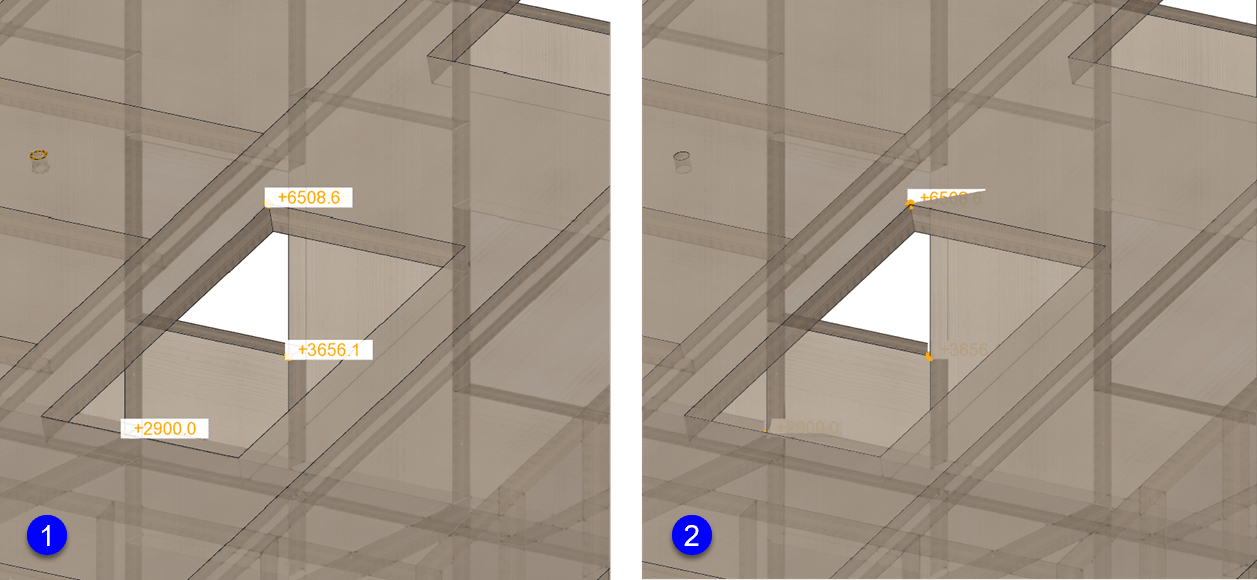
Knotenbeschriftung mit Koordinaten in Version 2025 (links) und Version 30 (rechts)
Darstellung und Selektieren von Installationen
Runde Installationslinien konnten bisher nur durch einen Mausklick nahe ihrer Achse oder per Lasso-Selektion aktiviert werden. Dies wurde verbessert, sodass eine Aktivierung nun auch bei Klick auf deren dreidimensionale Visualisierung ("Sweep-Körper") ausgelöst wird. Das Verhalten ist nun konsistent mit der Aktivierung von rechteckigen Installationslinien oder VBA-Visualisierungen.
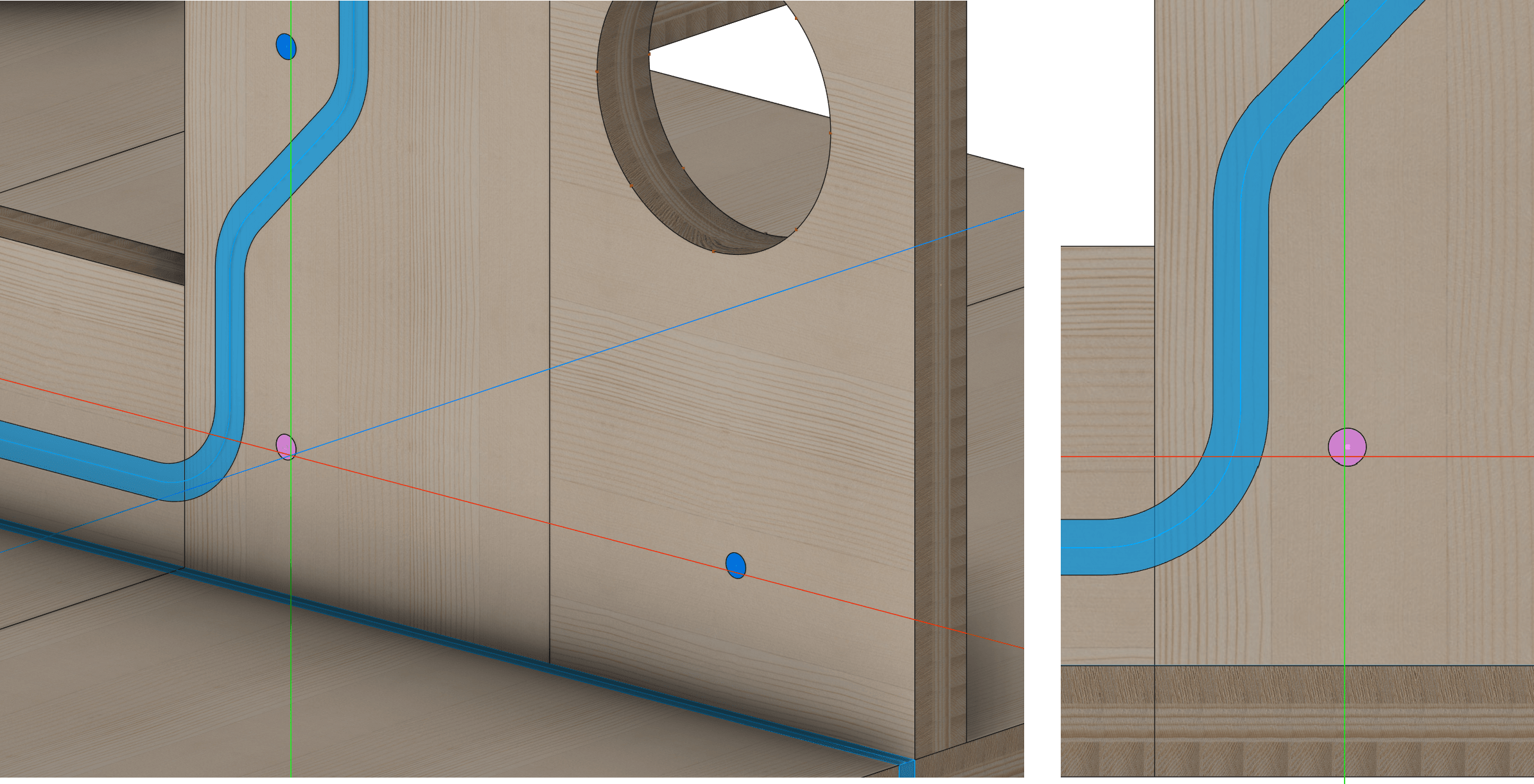
Aktivieren runder Installationslinien
Für runde und eckige Installationslinien, die deckungsgleich mit Stäben oder Platten sind, wurde der Flimmer-Effekt ("Z-Fighting") 1 in der Grafik in Version 2025 2 korrigiert.
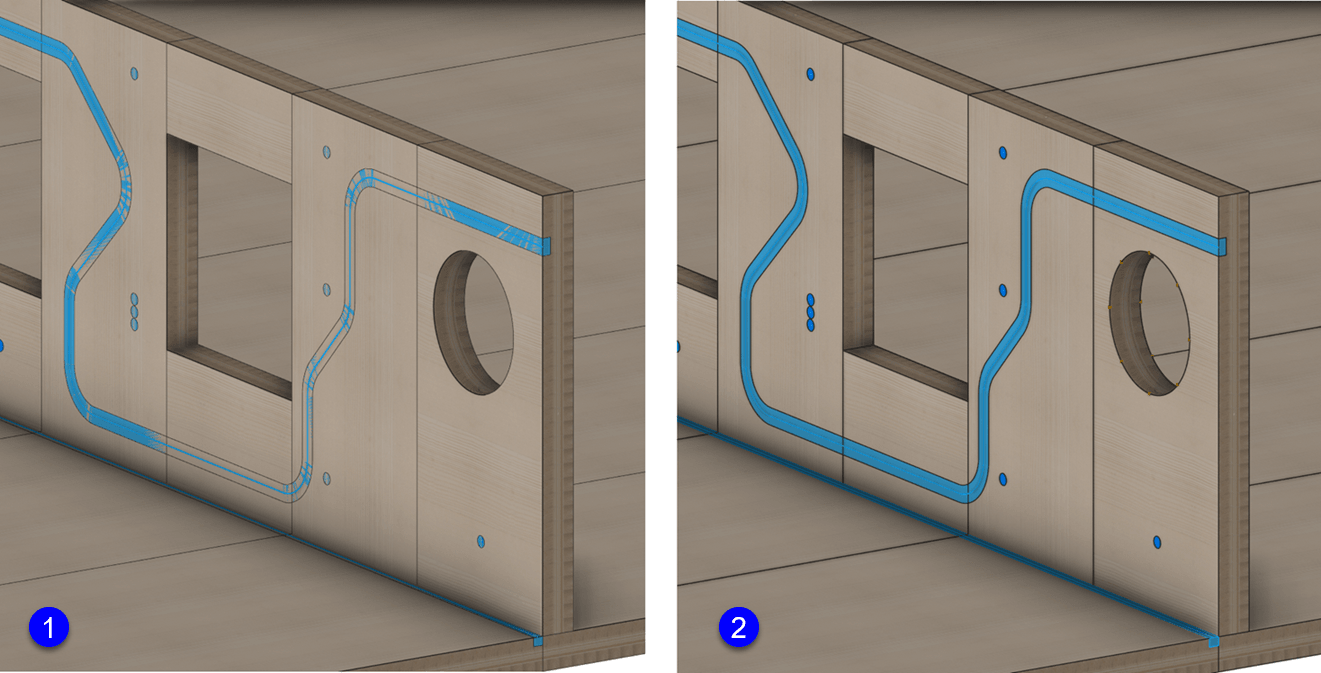
Darstellung von Installationslinien in Massivholzwänden in Version 30 (links) und verbessert in Version 2025 (rechts)
Lasso-Hilfefunktion
Bei der Verwendung eines Lassos können Sie in Version 2025 mit ? eine neue Hilfefunktion ein- bzw. ausschalten. Bei eingeschalteter Option wird neben jedem Lasso ein zusätzliches Widget mit allen verfügbaren Tastenkürzeln zum Aktivieren nach Elementtyp eingeblendet. Bereits aktivierte Kurztasten werden orange hervorgehoben. Das Fenster bewegt sich mit dem Lasso und passt seine Position automatisch an. Sollte im Grafikbereich nicht ausreichend Platz vorhanden sein, um das Widget neben dem Lasso anzuzeigen, wird es innerhalb des Lassos platziert. Der Status der Lasso-Hilfefunktion wird auf Ihrem Computer gespeichert und kann jederzeit mit ? ein- und ausgeschaltet werden.
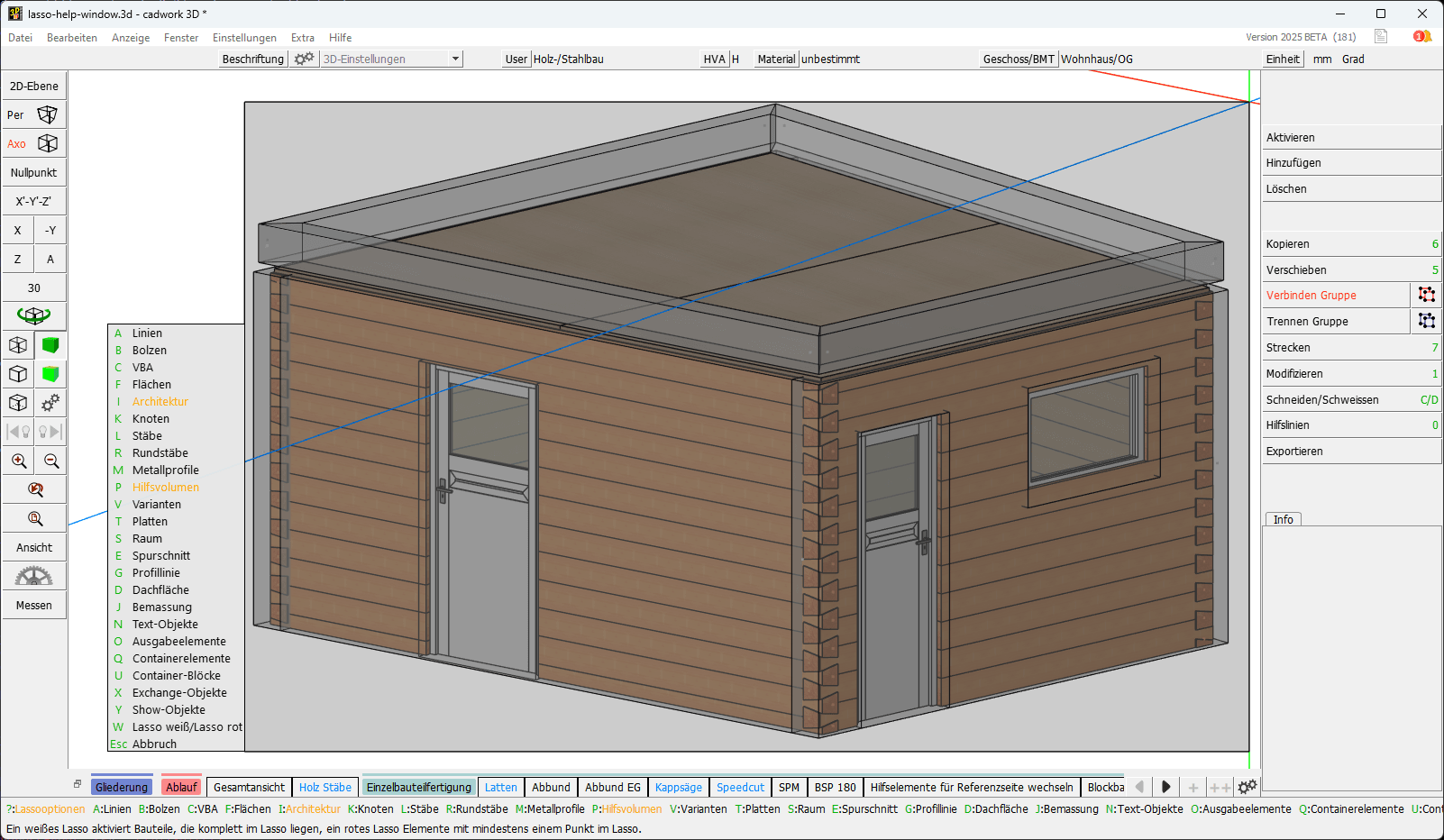
Hilfefenster bei Verwendung des Lassos zum Aktivieren
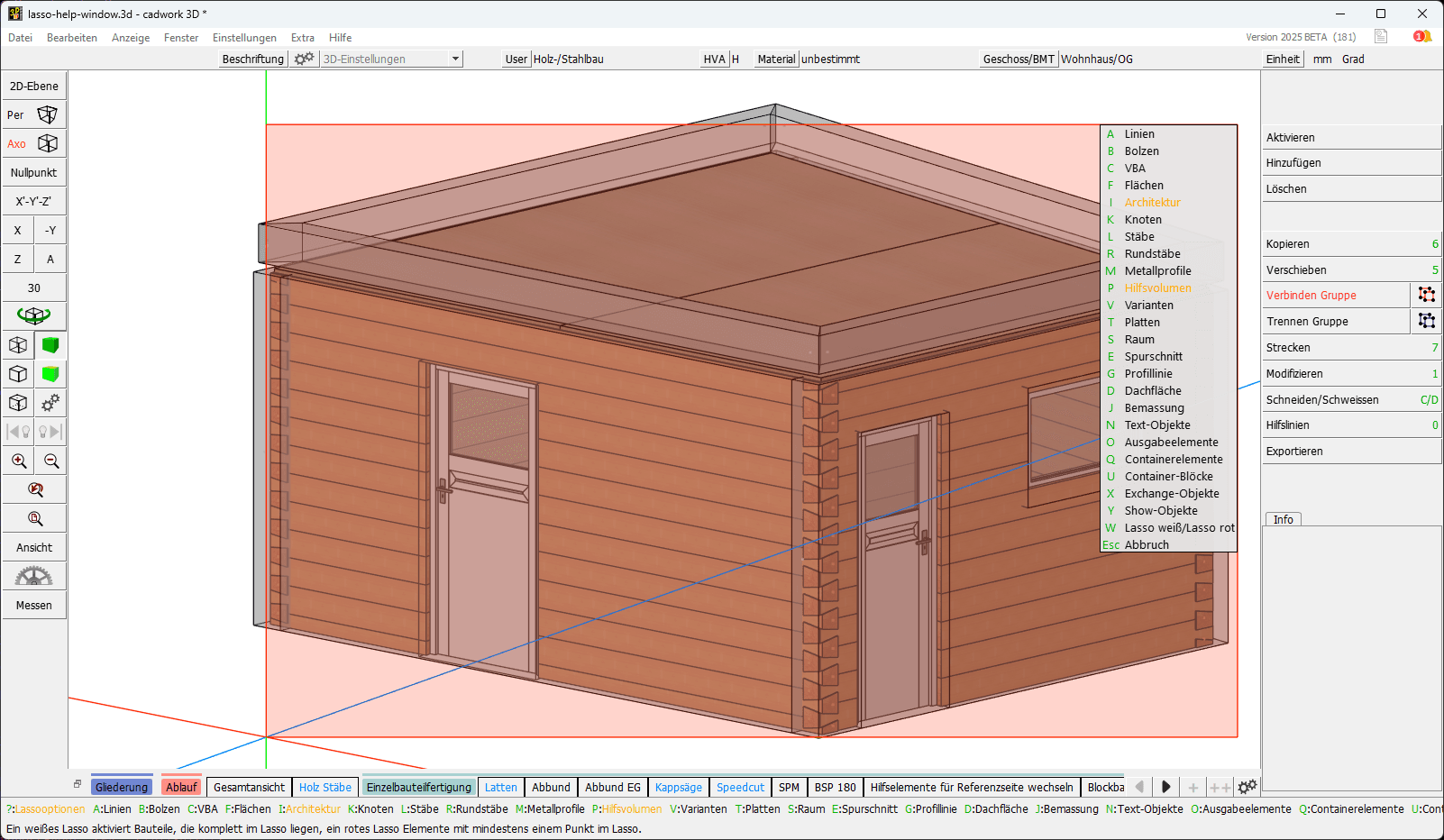
Widget wird aus Platzgründen innerhalb des Lassos angezeigt
Sind vor der Verwendung des Lassos ein- oder mehrere Elemente aktiv, kann über die Tastenkombination Strg + A auf das Aktivieren gemäß Attribut der aktiven Elemente umgeschaltet werden.

Umschalten auf das Aktivieren gemäß Attribut der aktiven Bauteile

Aktivieren gemäß Attribut der aktiven Bauteile